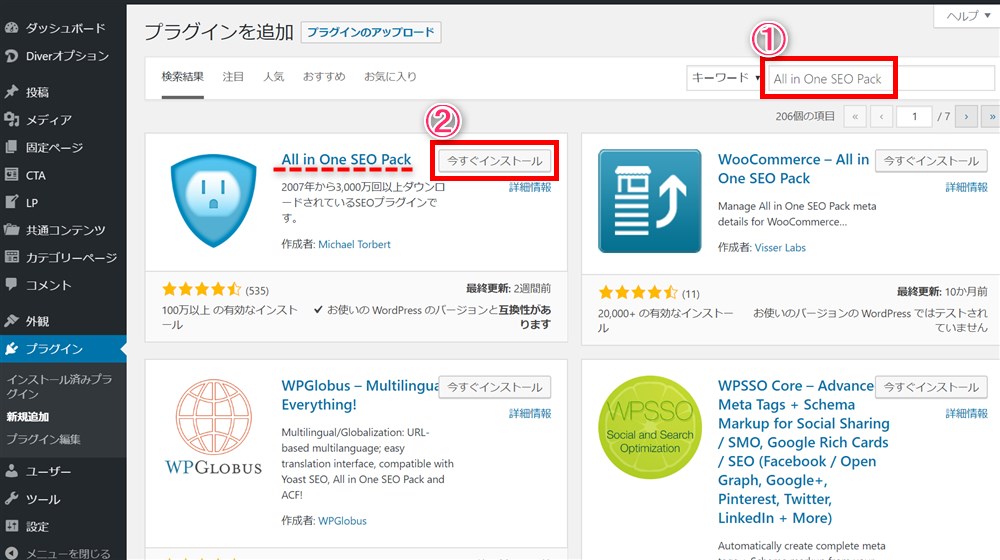
サイトを管理する上で、Googleアナリティクスとサーチコンソールは必須のツールと言えますので、この2つの機能をワードプレスに設定する方法を解説します。
一般的なワードプレスのテーマは、Googleアナリティクスとサーチコンソールの機能を内包していませんので、今回は有名なプラグイン「All in One SEO Pack」(オールインワンSEOパック)での設定方法をお伝えします。
プラグインをインストールする
ワードプレスでAll in One SEO Packを新規追加する
ワードプレスの管理画面(ダッシュボード)左側の「プラグイン」の「新規追加」をクリックして下さい。
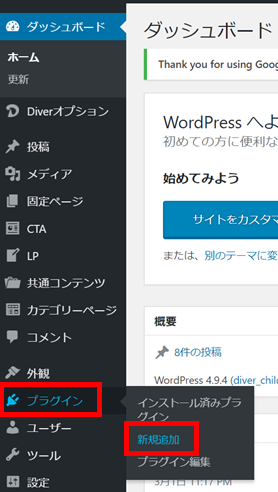
All in One SEO Packをインストールする
追加したいプラグイン名(今回はAll in One SEO Pack)を①に入力すると、対象のプラグインが画面に表示されますので、該当のプラグインを確認の上、②の「今すぐインストール」をクリックして下さい。
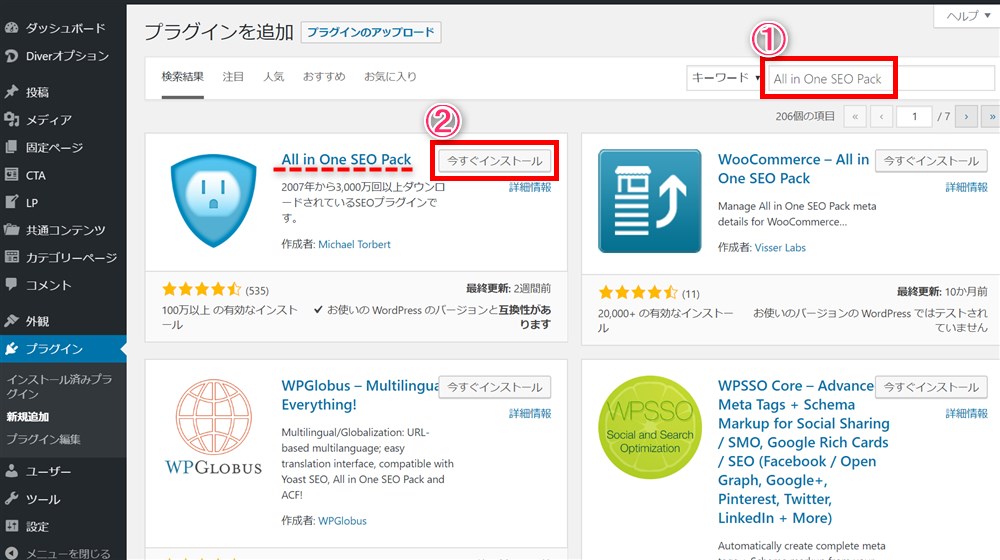
All in One SEO Packを有効化する
プラグインのインストールが完了すると「有効化」ボタンが表示されますのでクリックして下さい。
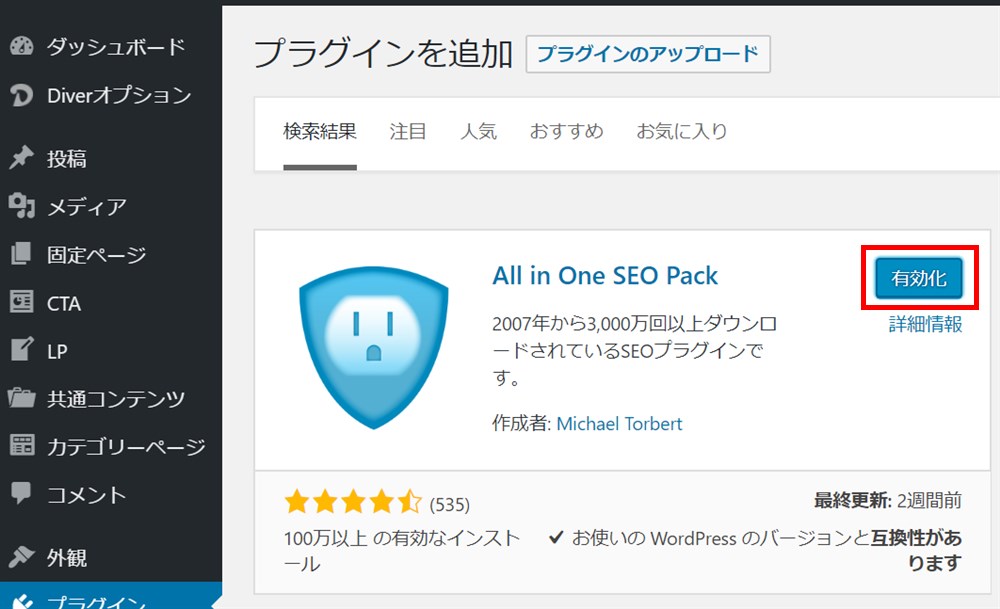
All in One SEO Packの一般設定へ進む
管理画面(ダッシュボード)左側の「All in One SEO Pack」の「一般設定」をクリックして下さい。
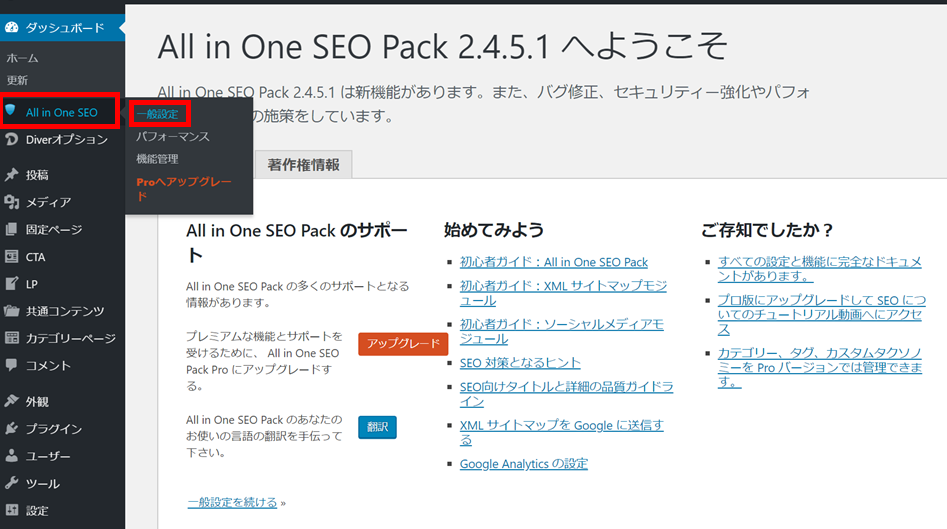
クリックするとAll in One SEO Packの各種設定項目が表示されますので、その中のウェブマスター認証(サーチコンソール用)とGoogle設定(Googleアナリティクス用)をそれぞれ設定していきます。
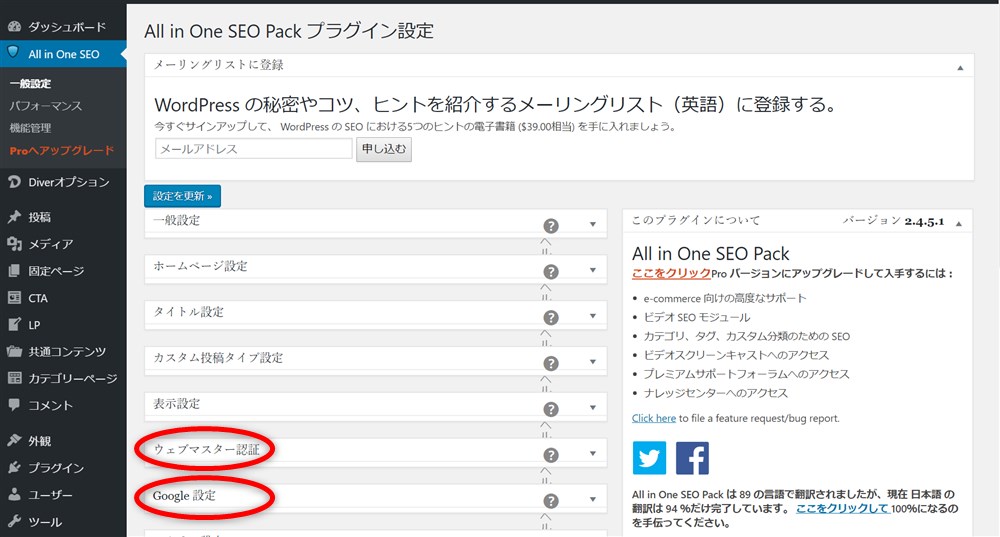
サーチコンソールを設定する
ウェブマスター認証を設定する
現在のサーチコンソールは以前ウェブマスターツールという名称でした。
同義語ですのでAll in One SEO Packの設定ではウェブマスター認証という項目を設定します。
ウェブマスター認証欄を開くとウェブマスターツールの入力欄がありますので、ここに【サイト毎に取得する文字列】を入力します。
サイト毎の文字列を取得する方法は下に記載します。
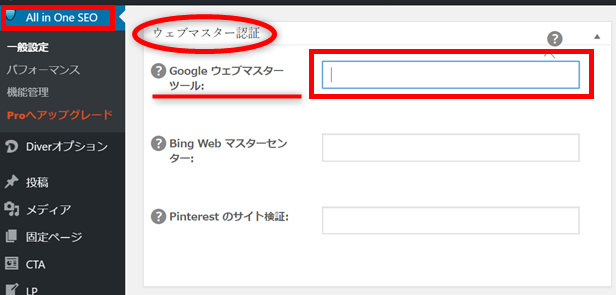
サイト毎の文字列を取得する方法
サイト毎の文字列はサーチコンソールで取得します。
サーチコンソールにサイトを登録する
右上の「プロパティを追加」の赤いボタンをクリックします。
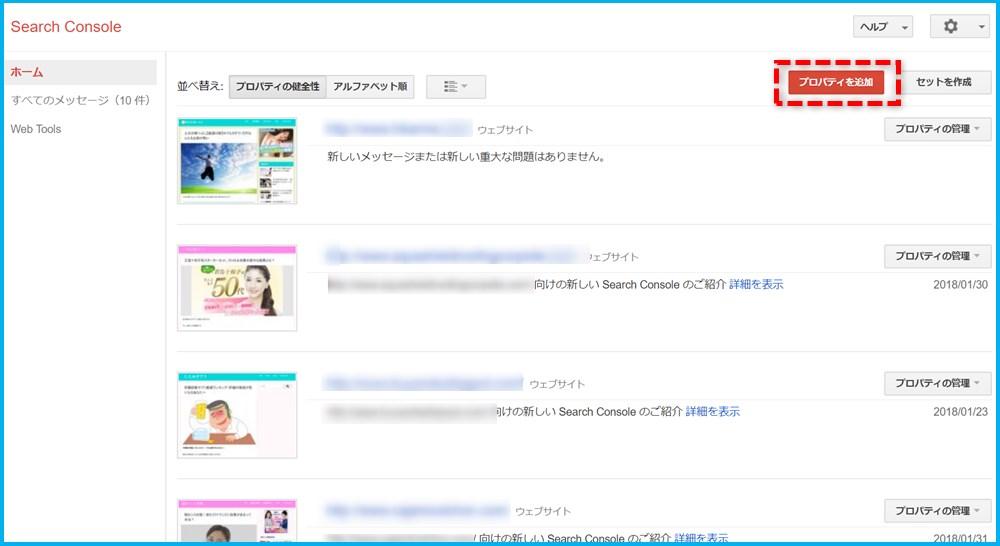
登録するサイトのURLを入力する
入力欄にURLを入れたら左下の「追加」の青いボタンをクリックする。
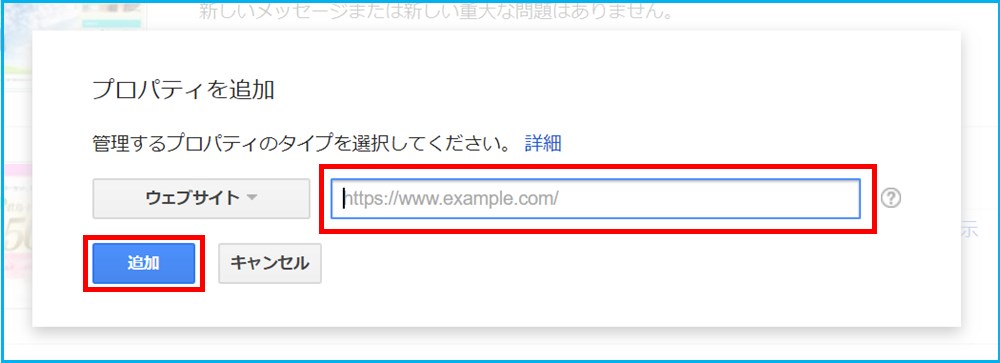
所有権の確認方法を選択する
最初はおすすめの方法が表示されていますが、「別の方法」をクリックして下さい。
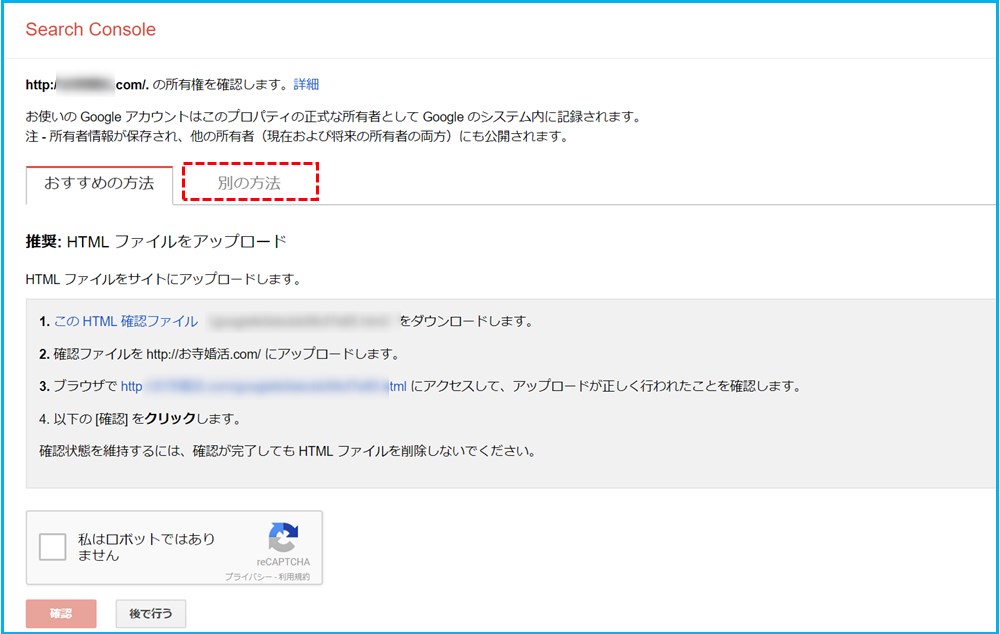
HTMLタグを選択する
別の方法が表示されたら「HTMLタグ」を選択して、下の「確認」の赤いボタンをクリックして下さい。
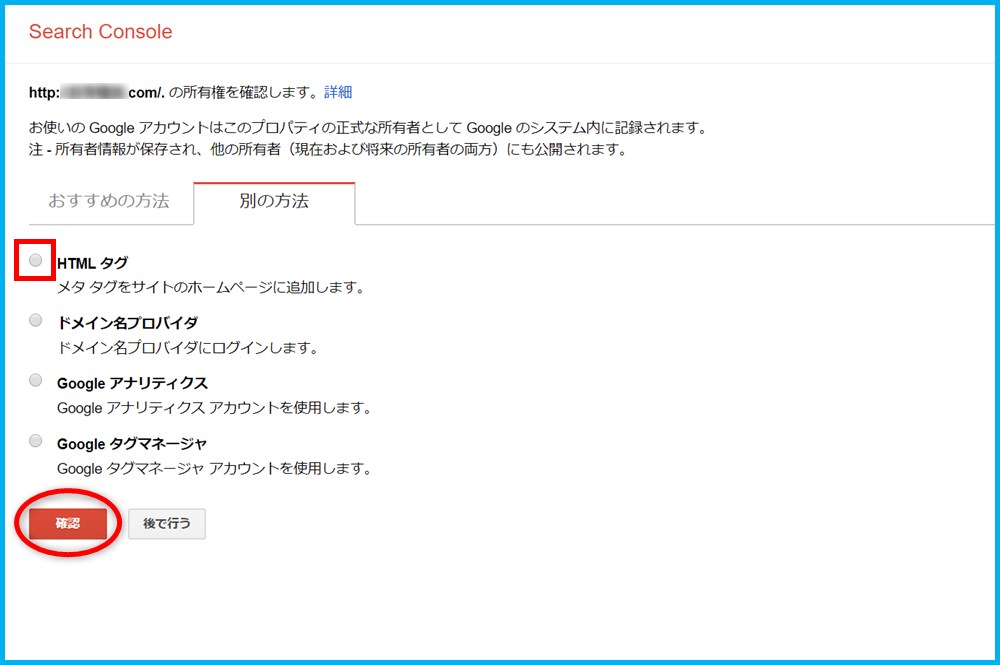
metaタグ内の文字列をコピーする
赤枠で囲んでいる部分が【サイト毎に取得する文字列】です。
<meta name=”google-site-verification” content=”・・・・・・・・・・” />
の・・・・・・・・・部分だけをコピーして下さい。
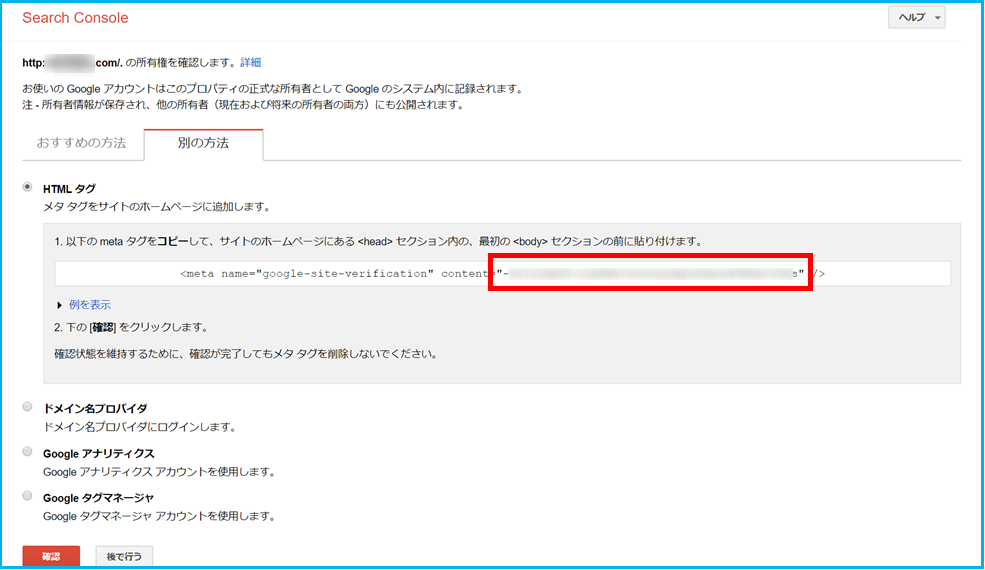
ワードプレスの画面に戻ってウェブマスター認証を完了させる
ウェブマスターツール入力欄の赤枠の中に【コピーした文字列】を入れて、下の「設定を更新」の青いボタンをクリックして下さい。
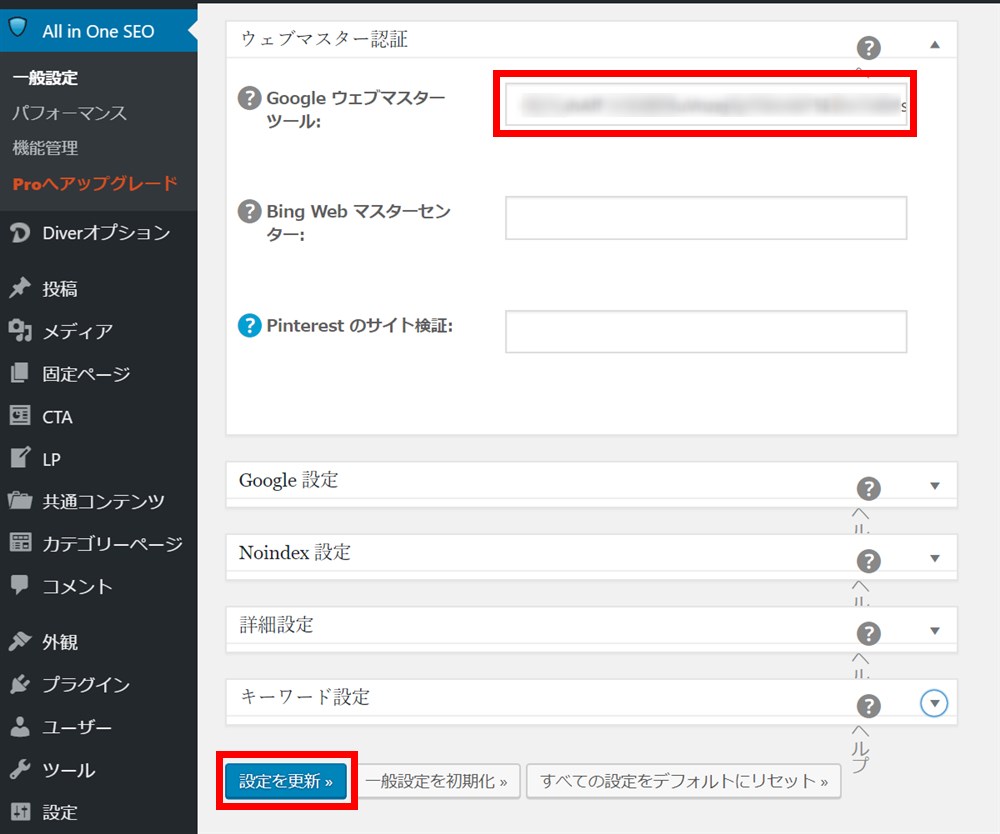
設定更新を確認
下のように「All in One SEO 設定を更新しました。」の表示を確認します。
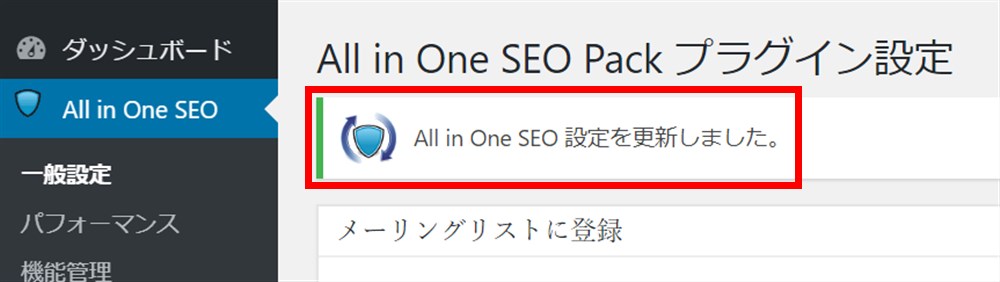
サーチコンソールのページで所有権を確認する
左下の「確認」の赤いボタンをクリックして下さい。
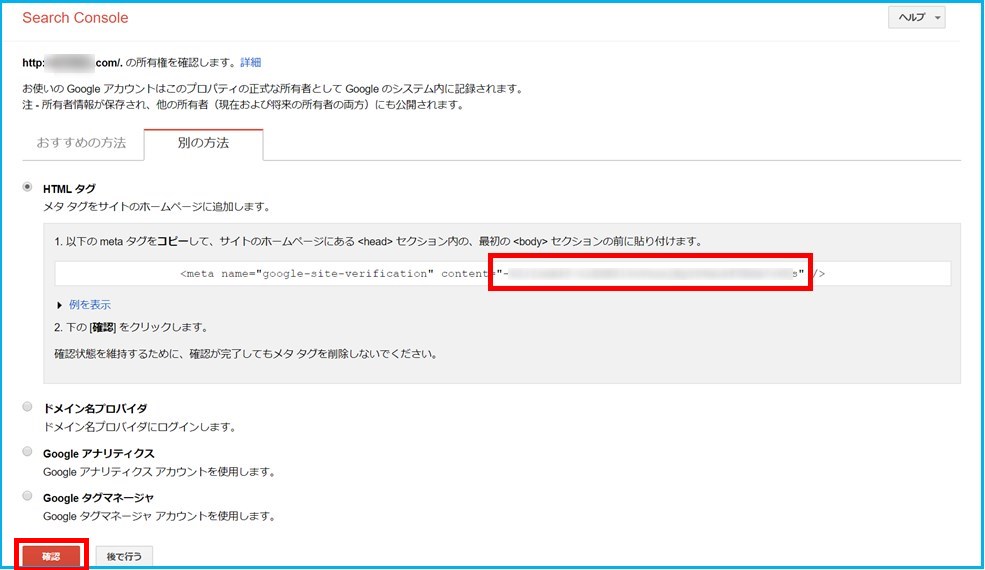
下のように所有権の確認ができれば完了です。
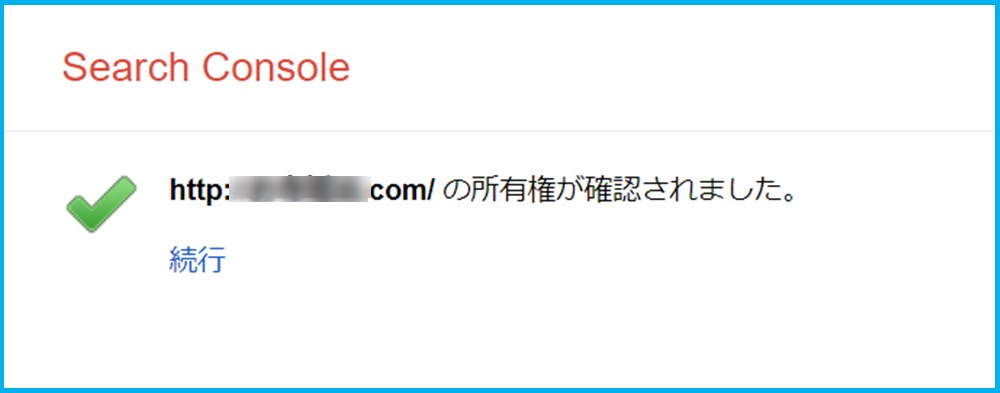
All in One SEO Packでサーチコンソールを設定する方法のまとめ
ワードプレスの画面とサーチコンソールの画面と両方を使用して設定するため、少し難しく感じるかもしれませんが、ここでのポイントは『所有権の確認』です。
サイト所有者本人しか認証できないよう、
①サーチコンソールで文字列を作り
②その文字列をワードプレスに入れて
③サーチコンソールで文字列が正しく設定されたか確認
という内容です。
Googleアナリティクスの設定も同様の流れになりますので設定しましょう。
Googleアナリティクスを設定する
All in One SEO Packの「Google設定」を行う
All in One SEO Packの一般設定のGoogle設定欄で、GoogleアナリティクスIDを入力します。
GoogleアナリティクスIDを取得する方法は下に記載します。
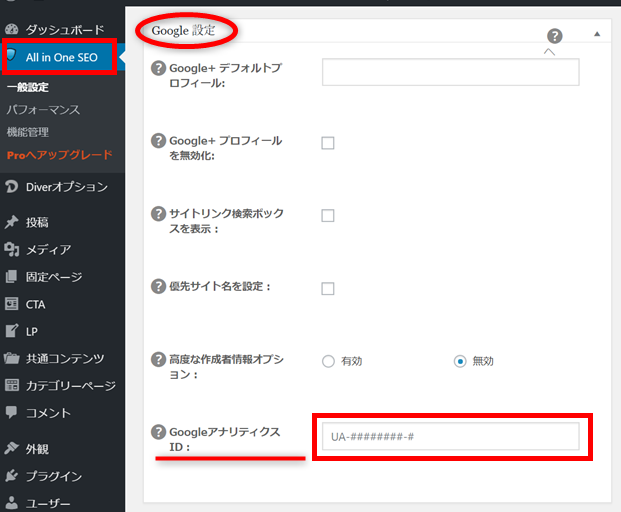
GoogleアナリティクスIDを取得する方法
IDはGoogleアナリティクスで取得しますので、そのためにサイトを登録します。
左下の「管理」ボタンをクリックして下さい。

新しいプロパティを作成する
※プロパティとはサイトのことです
プロパティ欄の「▼」マークをクリックして、「新しいプロパティを作成」ボタンをクリックして下さい。
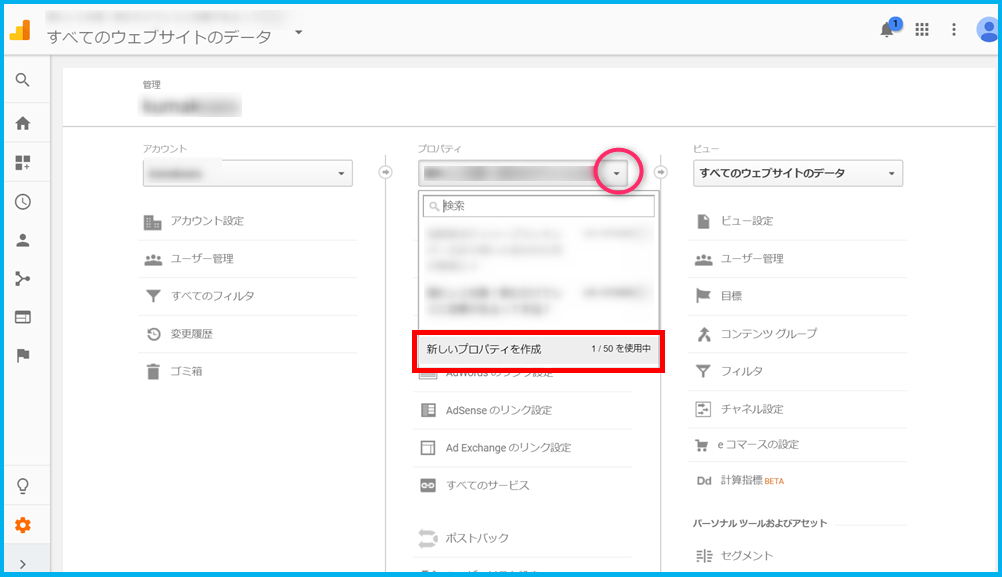
新しいプロパティの詳細を入力する
「ウェブサイトの名前」「ウェブサイトのURL」をを入力し、「業種」「レポートのタイムゾーン」を選択し、「トラッキングIDを取得」の青いボタンをクリックして下さい。
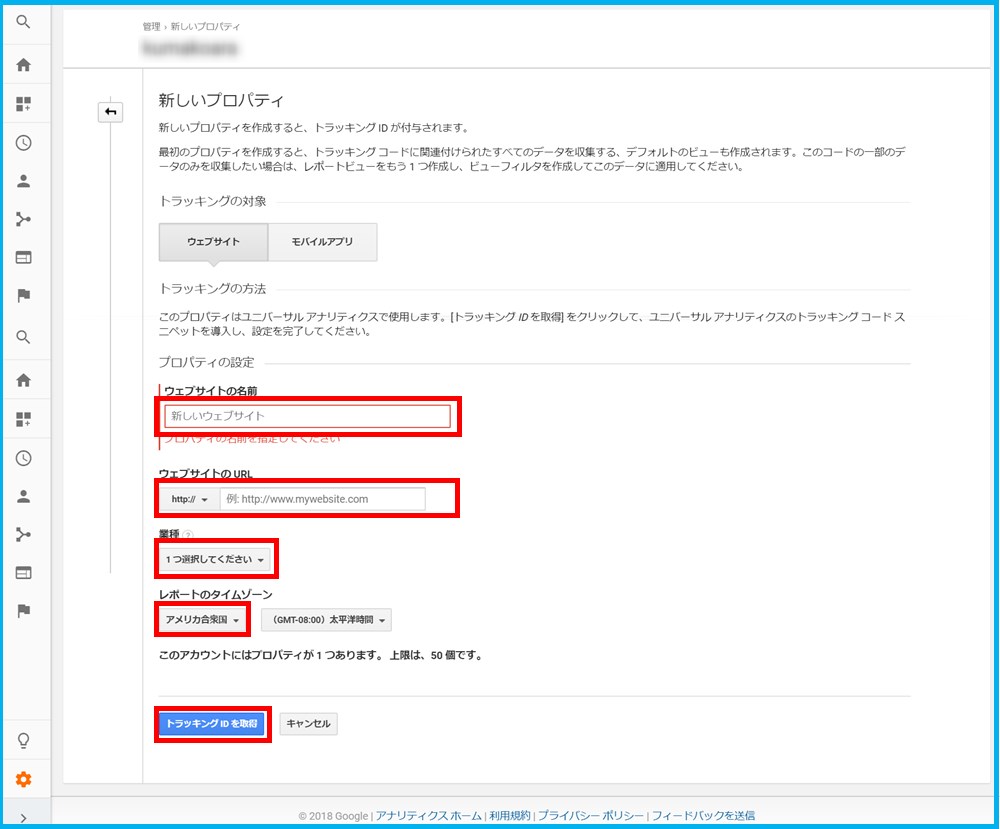
トラッキングIDをコピーする
トラッキングID欄の「UA-」で始まる文字列をコピーして下さい。
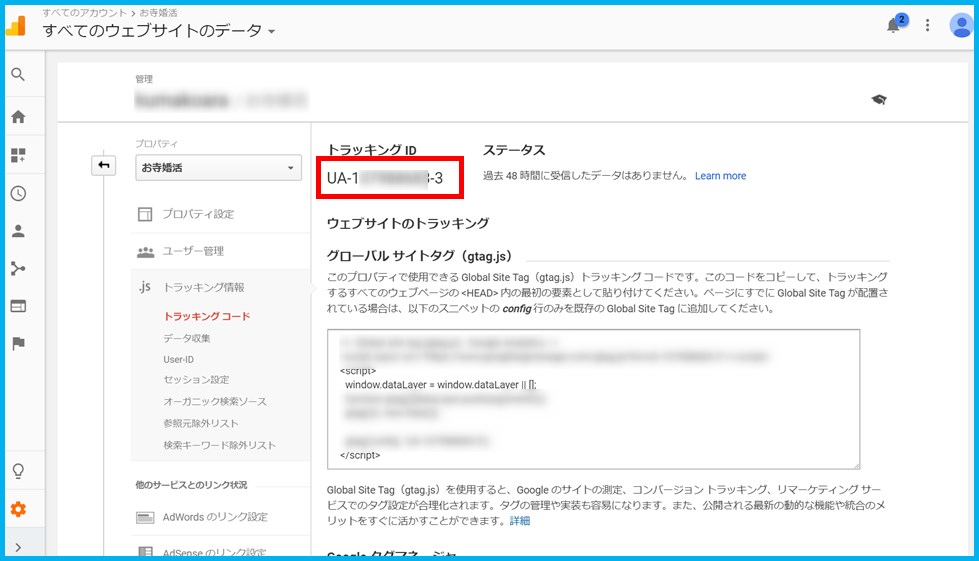
トラッキングID(UA-)をワードプレスに入力する
ワードプレスダッシュボードのGoogle設定で、Googleアナリティクス欄にUA-で始まる文字列を入力して下さい。
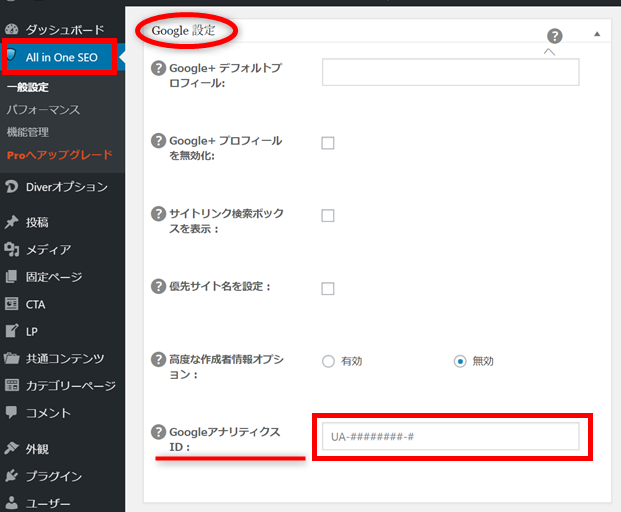
設定更新を確認
下のように「All in One SEO 設定を更新しました。」の表示を確認します。
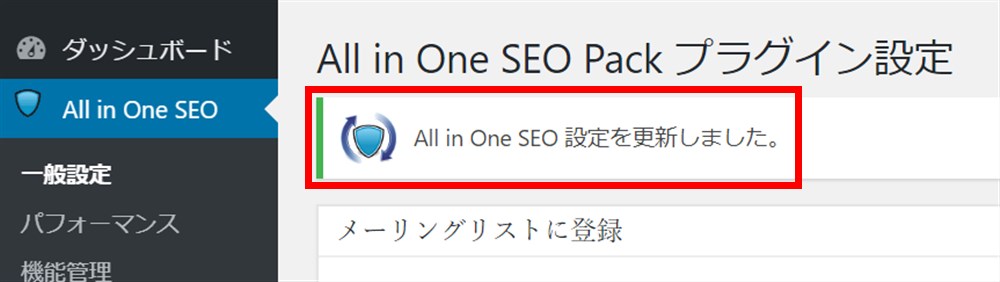
これでワードプレスのAll in One SEO PackプラグインでのGoogleアナリティクス設定は完了です。
All in One SEO PackでGoogleアナリティクスを設定する方法のまとめ
ワードプレスの画面とGoogleアナリティクスの画面と両方を使用して設定しますが、それほど難しいことはありませんのでワードプレスの初期設定時に合わせて作業しましょう。
流れとしては
①GoogleアナリティクスでIDを取得
②そのIDをワードプレスに入れる
これで完了です。





