
ワードプレスで新しく記事を投稿する方法を解説します。
新しい記事を投稿する方法
投稿ページを出す
ワードプレスのダッシュボードから「投稿」を選び「新規追加」をクリックして下さい。

タイトルと本文を入力する
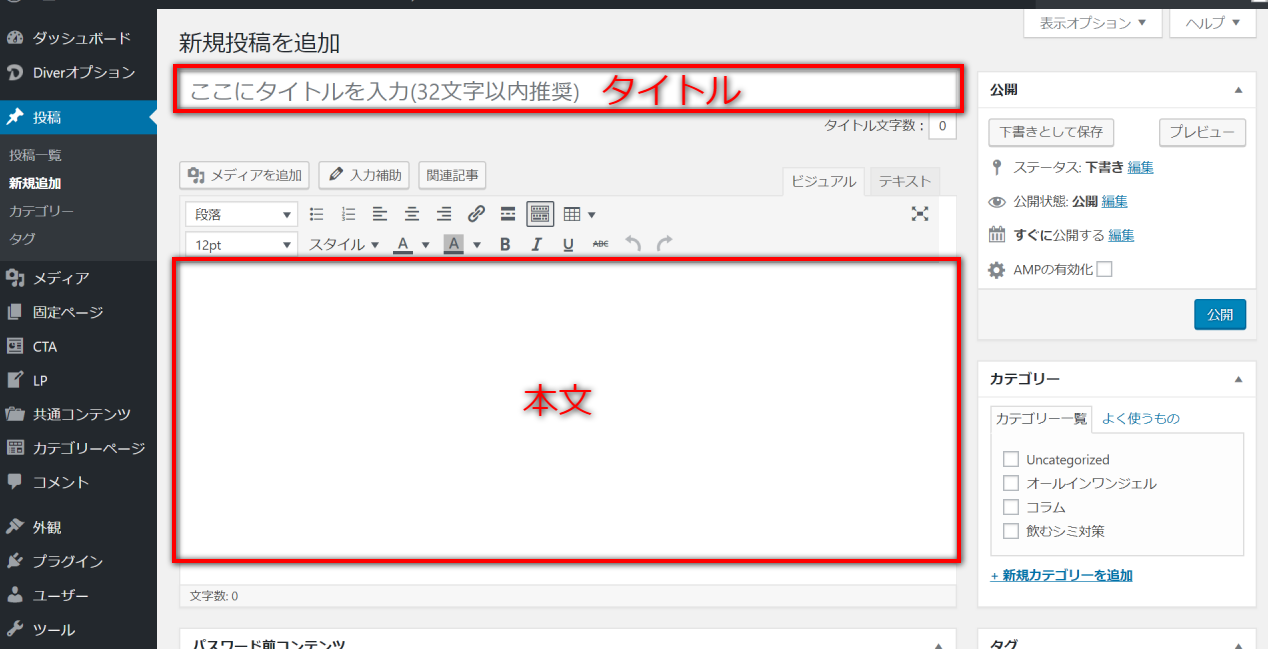
ワードプレスのテーマによって、画面の中の細かい配置や項目が違う場合がありますが、基本的にタイトルと本文のスペースは中央に配置されています。
タイトルの文字数は32文字以内が推奨です。
これは検索結果に表示されるタイトルの文字数が32文字程度のため、タイトルをすべて表示させるための目安と考えましょう。
本文の文字数は制限がありませんので、文字数ではなく、Googleから高い評価を得られるように質の高い記事を心がけましょう。
※質の高い記事というのはここでは検索ユーザーをどれだけ満足させられるかという解釈です。
記事を保存する
タイトルと本文を入力したら、右上の赤枠「下書きとして保存」のボタンをクリックして下さい。
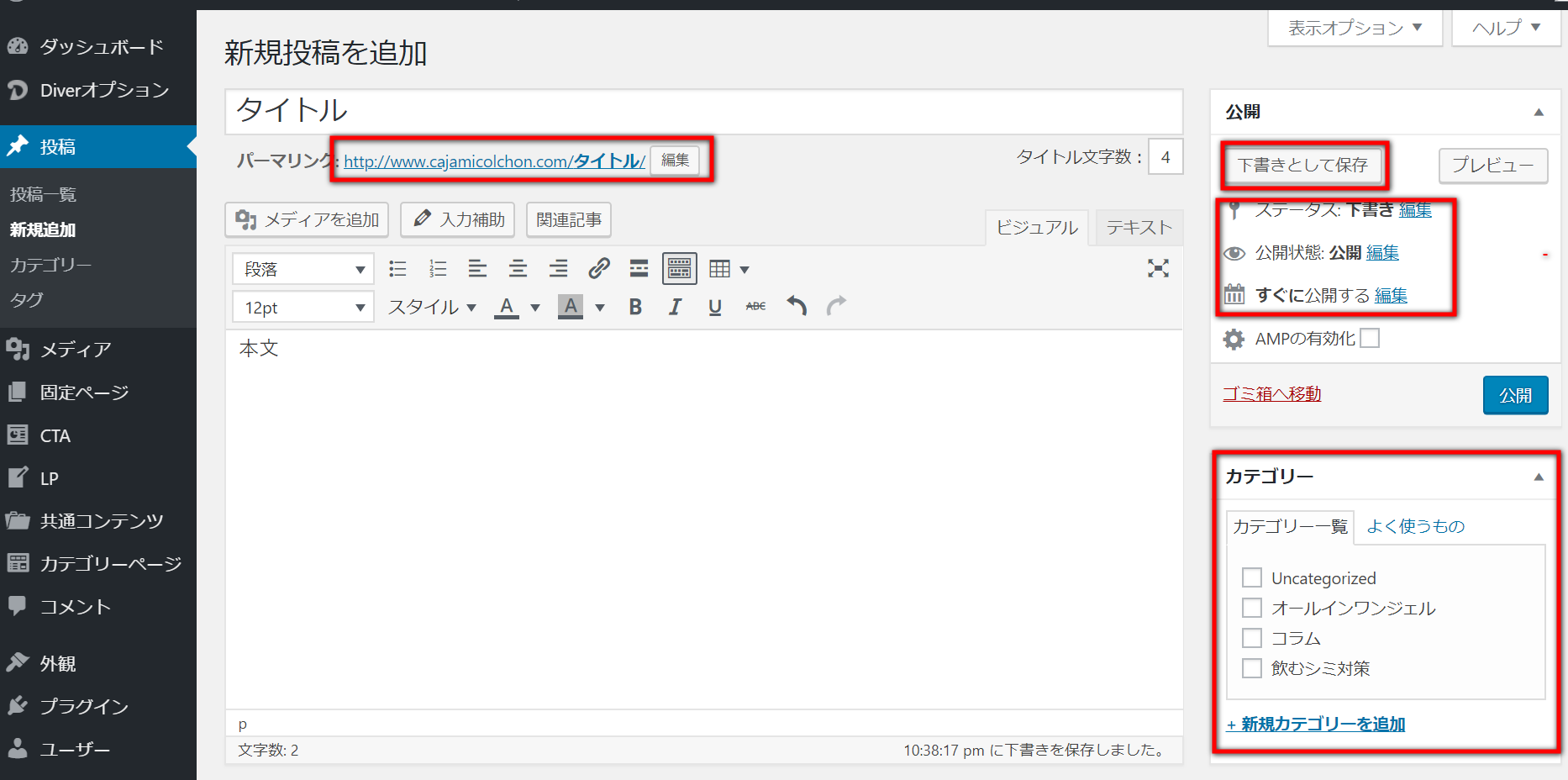
下書きはこまめに行いましょう。
ワードプレスは基本的に自動保存を行ってくれますが、万が一、予期せぬ事態で保存されない状態で画面が消えるとせっかく書いた記事を復元できない可能性がありますので、こまめに下書き保存するのが賢明です。
また、下書き保存した後に以下の項目について手を加える必要がありますので1つずつ解説します。
・パーマリンクの修正
・公開の設定
・カテゴリーの設定
パーマリンクの修正
タイトル欄のすぐ下にパーマリンクが表示されます。
(パーマリンクは最初は表示がなく、保存すると表示されます)
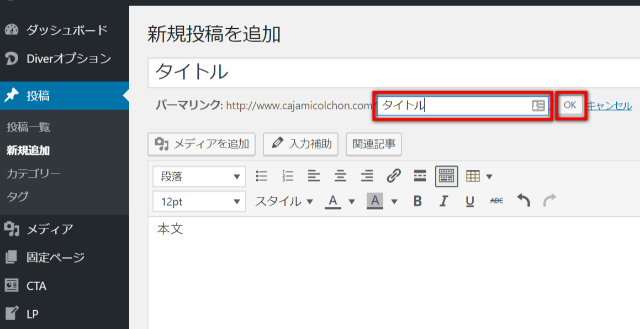
パーマリンクをどのようにするかはワードプレスの初期設定時に決めておく必要があり、投稿名や日付、通し番号など複数の中から選んでおきましょう。
よく分からない場合は投稿名がおすすめで、このタイミングでアルファベットで入力してください(タイトルに関連する内容で入力します)。
公開の設定
基本的には編集する必要はありませんが、すぐに公開しないで予約投稿したい場合は編集する必要があります。
予約投稿の編集の場合
「すぐに公開する」の右の「編集」をクリックしてください。
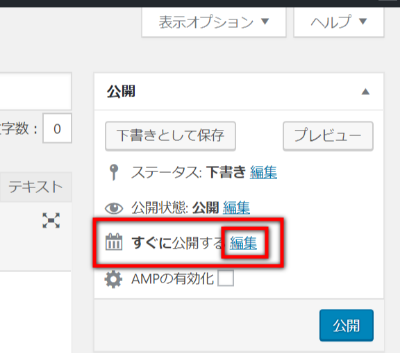
日時を指定する
希望する日時を入力して、「OK」ボタンをクリックしてください。
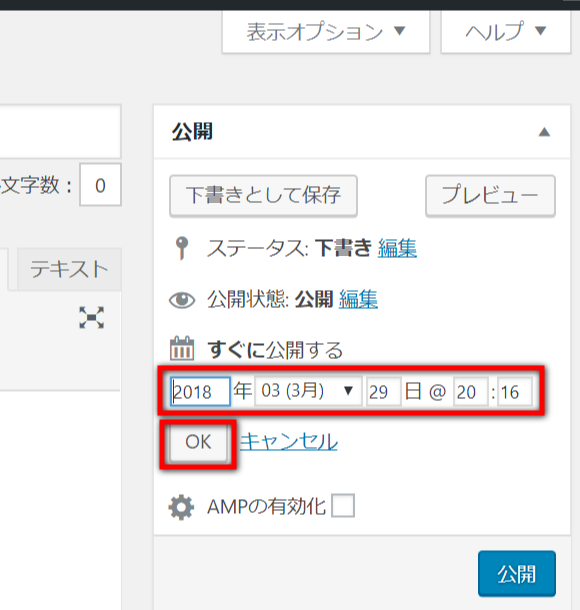
その都度、下書き保存しましょう。
カテゴリーの設定
カテゴリーは2ヵ所から設定できますが、投稿ページのまま設定する場合は右下の赤枠から行います。
すでにカテゴリー一覧にある場合は、該当するチェックボックスをチェックします。
選択したいカテゴリーがない場合は、「新規カテゴリーを追加」をクリックします。
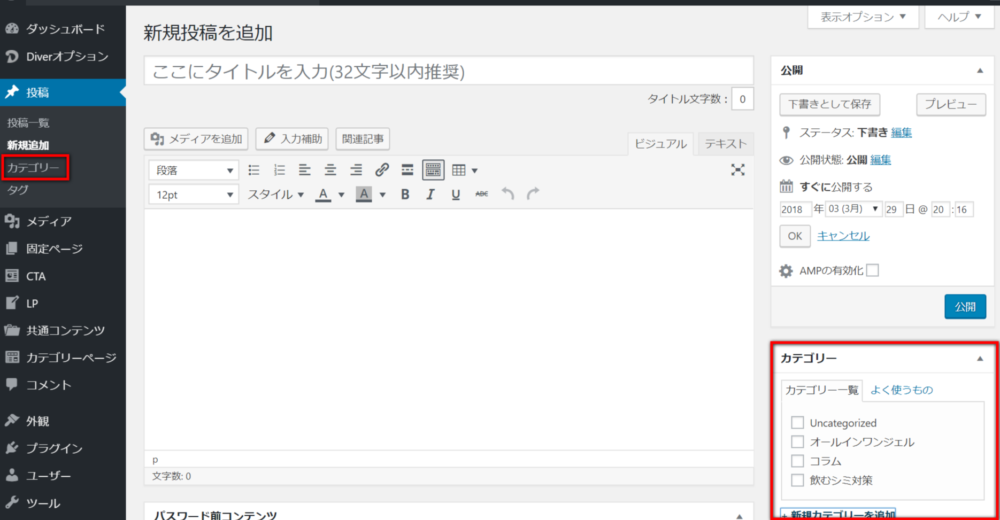
新規カテゴリーを追加する
入力欄に追加したいカテゴリーを入れて、その下の「新規カテゴリーを追加」ボタンをクリックしてください。
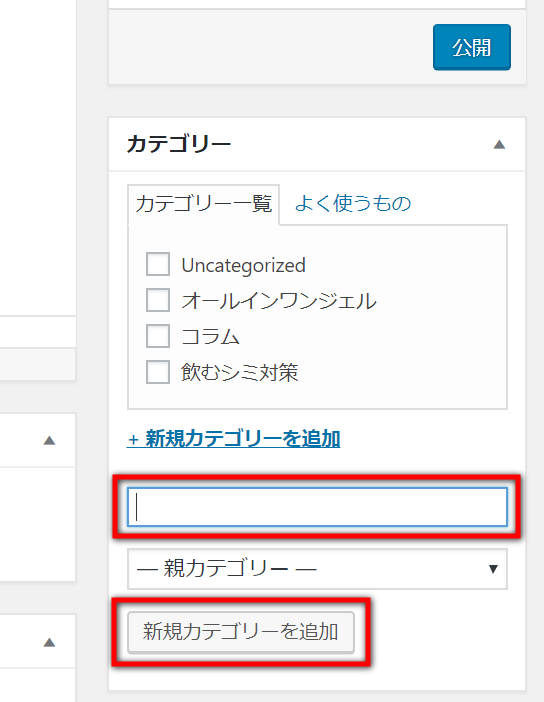
カテゴリーを追加した結果
追加されたカテゴリーが表示されて、自動でチェックマークがつきます。
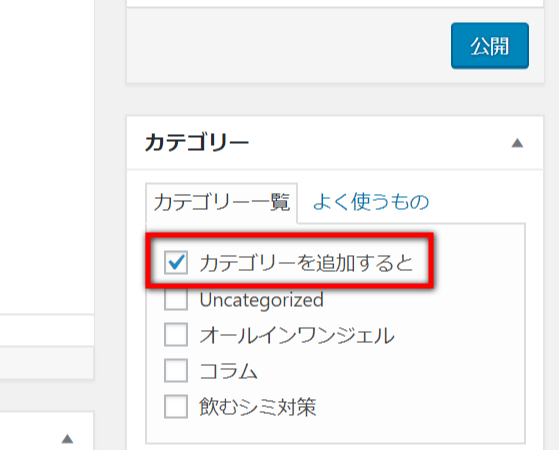
カテゴリー設定について補足
カテゴリー設定は投稿ページ以外にもう1つ設定方法がありますので、そちらも解説します。
カテゴリーの設定(2つ目の方法)
ダッシュボードから「投稿」を選び「カテゴリー」をクリックしてください。
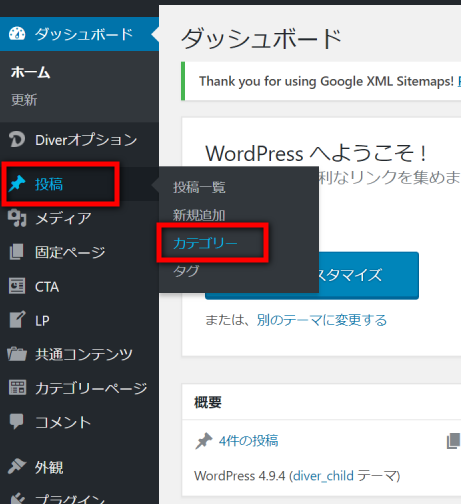
カテゴリー名を入力する
カテゴリーの「名前」と「スラッグ」にそれぞれ任意の名前を入力し、下の「新規カテゴリーを追加」ボタンをクリックしてください。
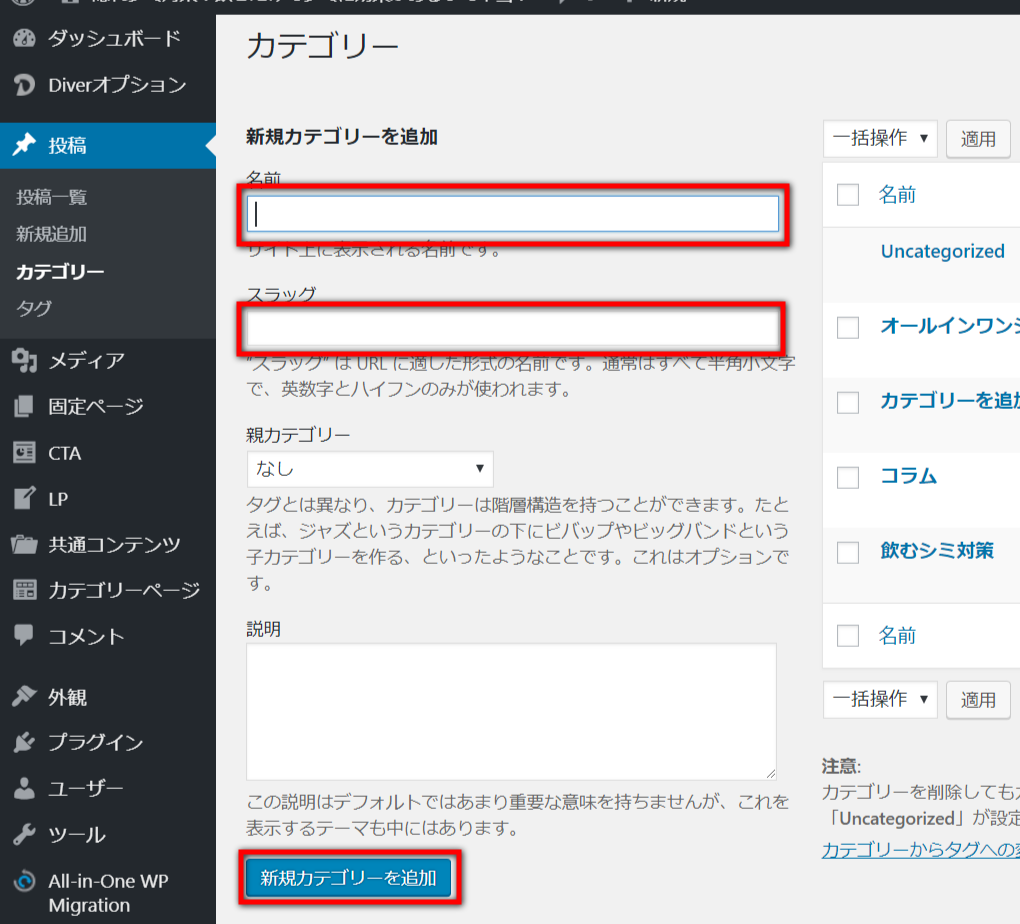
「スラッグ」は基本的に半角小文字で英数字とハイフンで指定します。
投稿記事を公開する
各項目を設定したら、最後に「公開」ボタンをクリックしてください。
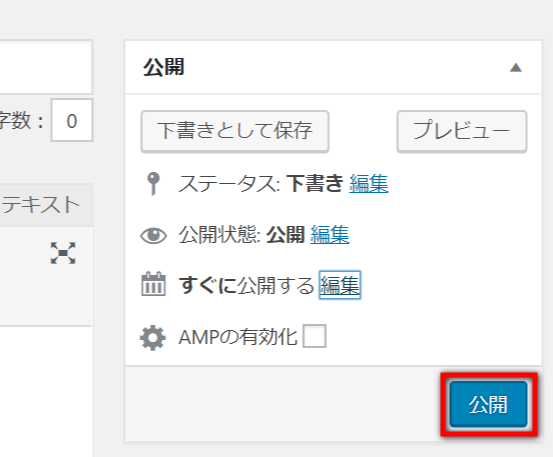
予約投稿する場合
日時を指定して予約する場合は、入力した日時が表示されますので、確認して間違いがなければ「予約投稿」ボタンをクリックしてください。
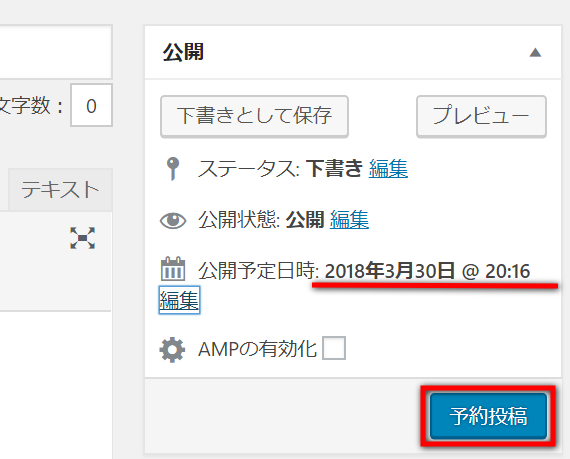
公開を確認する
公開ボタンをクリックしたらサイトに表示されているか実際にサイトを見てチェックしましょう。
ワードプレスで記事を投稿する方法まとめ
記事の投稿は継続する可能性が高いため、基本的な投稿の操作や予約投稿の方法など、自分の作業のしやすい流れを確立しましょう。
カテゴリーの設定は、記事を読む人にとって関連記事を探しやすいようにするなど、ユーザーの使い勝手につながる部分ですのでカテゴリーの機能をうまく活用しましょう。




