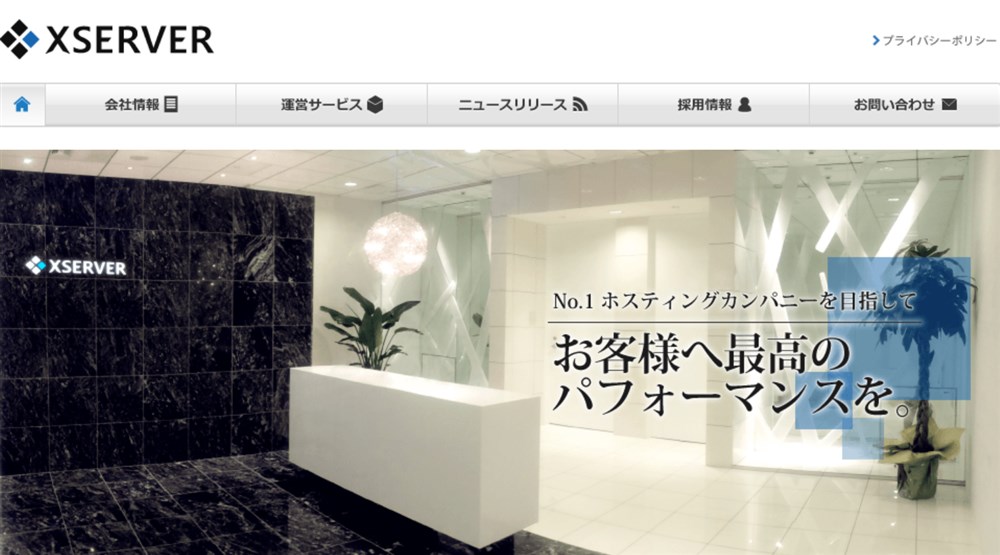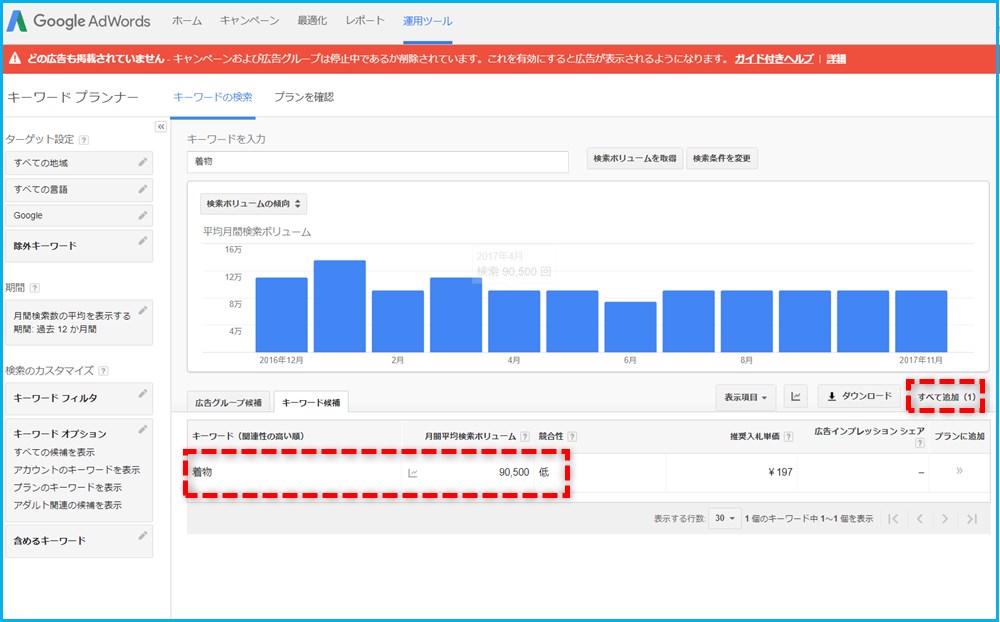
サイトで集客する場合、どのようなキーワードを最適化するかというのが非常に大事になりますが、その判断材料としてキーワードの検索ボリュームは必要不可欠と言えます。
その検索ボリュームを調べる方法として、ここではGoogleが無料で提供しているツール「キーワードプランナー」の使い方を解説します。
キーワードを選ぶ時に検索ボリュームが大事な理由
極端な例として検索ボリュームが「0回」の場合はどうでしょうか。
そのキーワードを最適化して自分のサイトが検索ページの1位に表示されたとしても、そのサイトを見る人はいないということです。
検索回数が0回というのは、サイトに訪問する人が0人という意味と同じです。
訪問者が0人のキーワードを一生懸命最適化しても無駄だと思いませんか?
少し間抜けなように感じるかもしれませんが、サイトの記事を執筆する時にこの検索ボリュームを意識できていない人が非常に多いと言われています。
サイトでの集客を考えた時に大事なのは、ある程度検索ボリュームのあるキーワードで最適化すること。
さらに、そのキーワードで検索ページの上位に表示されることです。
キーワードの検索ボリュームの調べ方
キーワードプランナーを用意する
検索ボリュームを調べるために今回はGoogleが無料で提供しているツール「キーワードプランナー」を使います。
キーワードプランナーは、グーグルが提供する広告出稿サービスの「Google AdWords(グーグルアドワーズ)」に含まれる機能ですので、利用するためにはGoogle AdWordsに登録する必要があります。
※Google AdWords(グーグルアドワーズ)の登録方法は別途解説します。
キーワードプランナーの2種類の検索方法
検索ボリュームを調べる方法は3つありますが、今回は主に利用する次の2つについて解説します。
・フレーズ、ウェブサイト、カテゴリを使用して新しいキーワードを検索
・検索ボリュームと傾向を取得
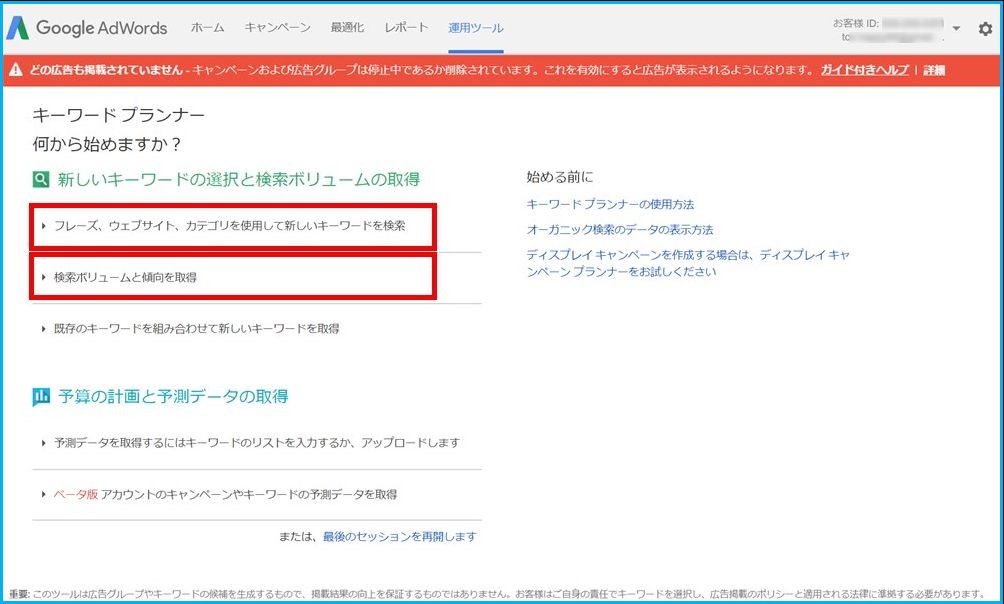
フレーズ、ウェブサイト、カテゴリを使用して新しいキーワードを検索
「フレーズ、ウェブサイト、カテゴリを使用して新しいキーワードを検索」の文字をクリックして下さい。
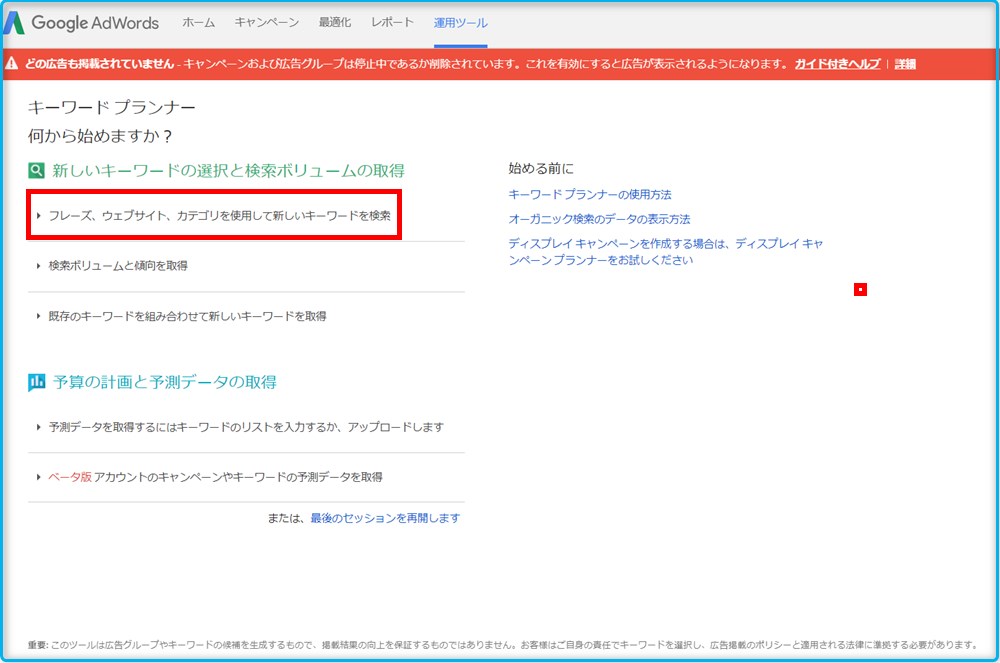
キーワードを入力する
検索ボリュームを調べたいキーワードを入力して「候補を取得」をクリックします。
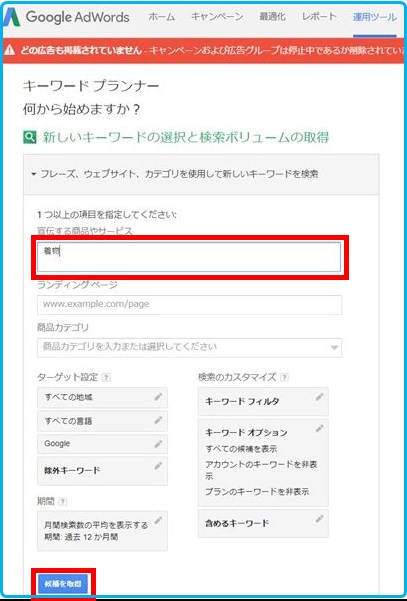
検索結果を確認する
今回は「着物」というキーワードを入力して検索しました。
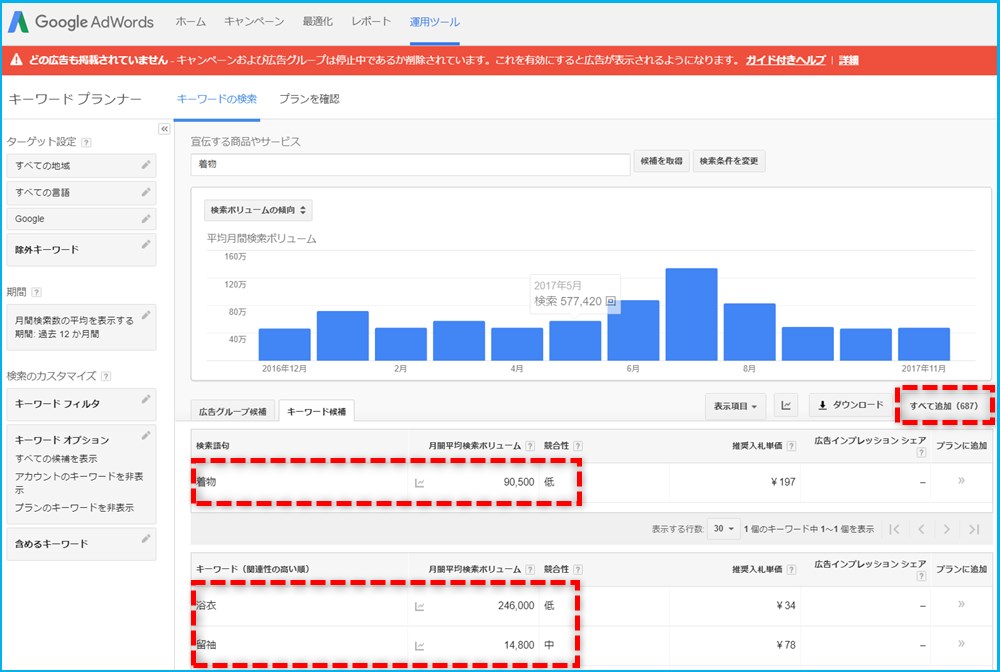
「着物」というキーワードの検索ボリュームは中央に表示されている「90,500」でした。
月間平均で90,500回検索されているということです。
その他、当ページでチェックするポイントは、右側に表示されている「すべて追加(687)」です。
これは「着物」というキーワードに関連するキーワードが687あるということです。
その関連するキーワードの一部がページ下部の赤い点線(浴衣、留袖)です。
検索方法2つ目の「検索ボリュームと傾向を取得」
「検索ボリュームと傾向を取得」の文字をクリックして下さい。
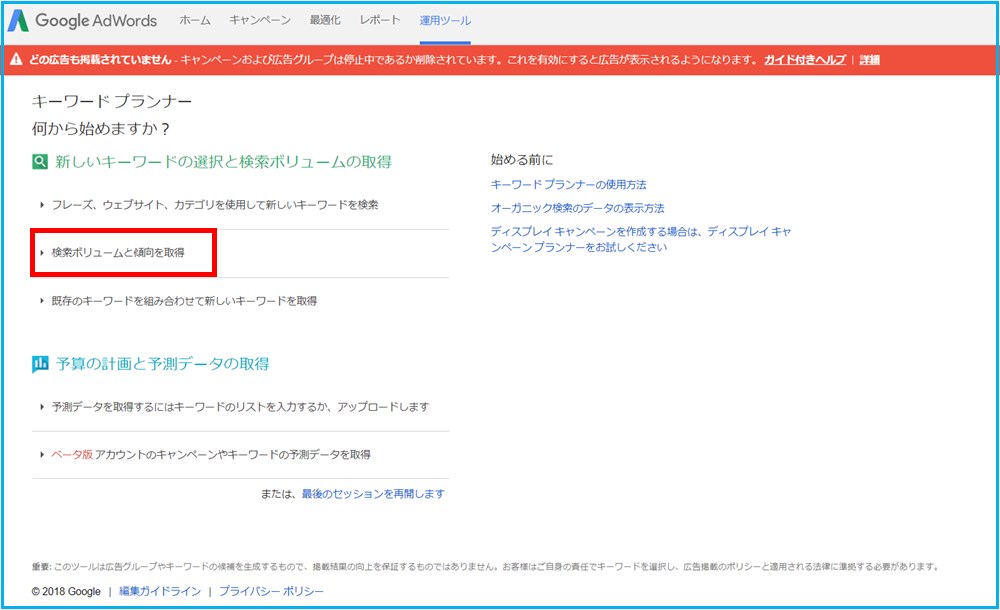
キーワードを入力する
検索ボリュームを調べたいキーワードを入力して「検索ボリュームを取得」をクリックします。
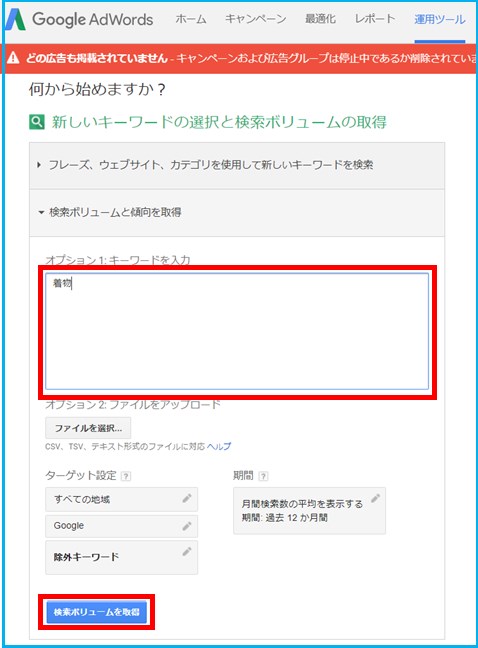
検索結果を確認する
先ほどと同様に「着物」というキーワードを入力して検索しました。
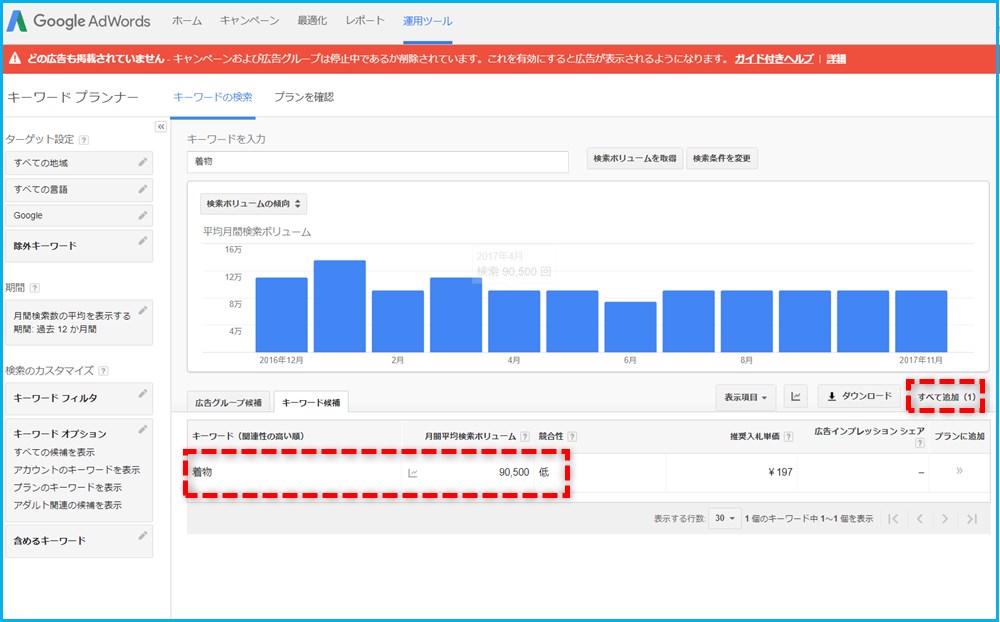
「着物」というキーワードの検索ボリュームは中央に表示されている「90,500」で、先ほどの検索結果と同じです。
なお、右側に表示される「すべて追加」の件数は先ほどと違い、今回は(1)になっています。
2種類の検索方法の違い
最初の検索方法は、調べたいキーワードのボリュームと、関連するキーワード及びボリュームを調べることが可能です。
一方、2つ目の検索方法は、調べたいキーワードのボリュームだけを調べることが可能です。
検索結果の回数について
※上記の検索結果の数値はグーグルアドワーズ広告で料金を支払った場合に表示される詳細な回数ですが、キーワードプランナーを無料で使用する場合は、もっと大雑把な概算しか表示されません。
例えば
10~100
100~1,000
1,000~10,000
という表示になります。
検索データをダウンロードして調べる方法
関連するキーワードを含めて検索した場合、先ほどの「すべて追加(687)」のように関連するキーワードが数百~千単位で表示されるケースがあります。
その場合は検索結果をエクセル用のCSVデータでダウンロードできます。
ダウンロードボタンを押す
検索結果が表示されている状態で、中央右側の「ダウンロード」ボタンをクリックして下さい。
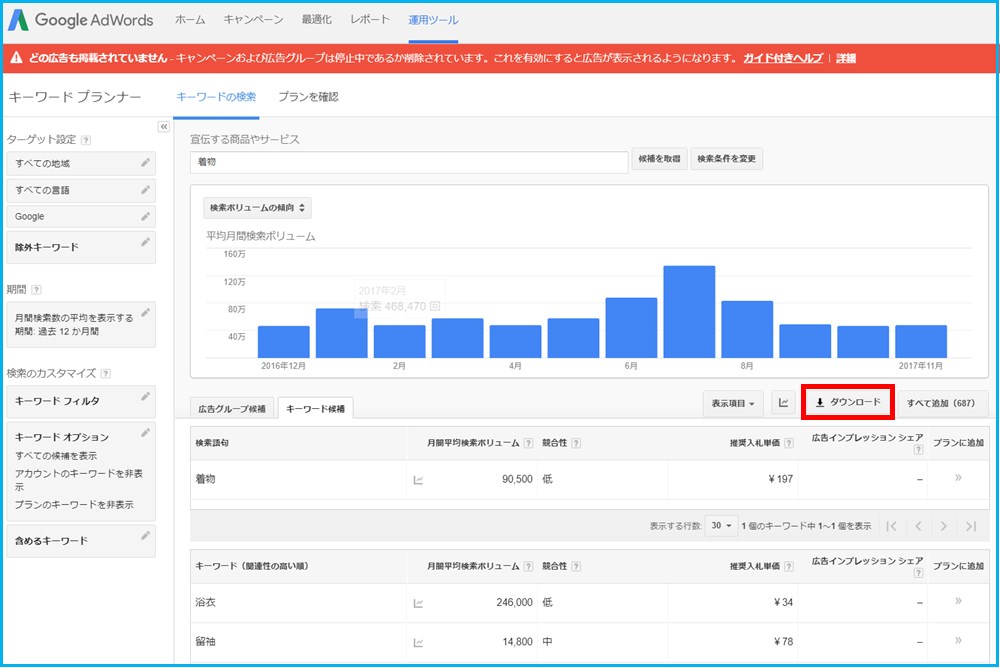
ダウンロード条件を指定する
ポップアップ画面が表示されますので、「Excel用CSV」を選択して「ダウンロード」ボタンをクリックして下さい。
※Googleドライブに保存したい場合は「Googleドライブに保存する」にチェックを入れてダウンロードボタンをクリックすると、CSVで出力されずにGoogleドライブに直接保存されます。
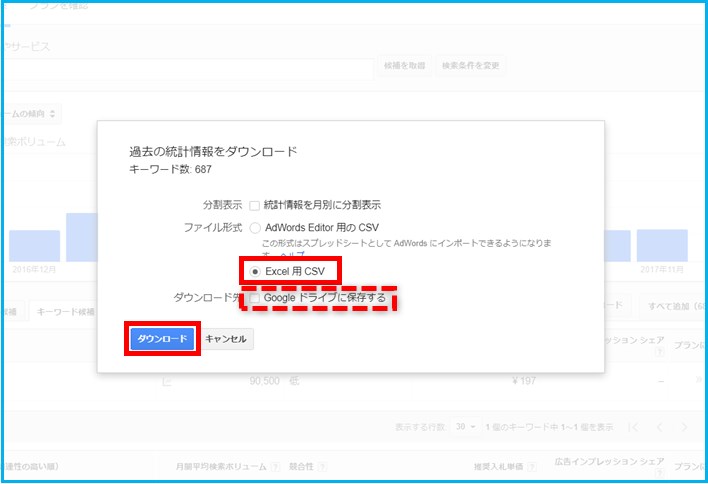
検索データを保存する
ポップアップ画面が表示されますので、「ファイルを保存」ボタンをクリックして下さい。
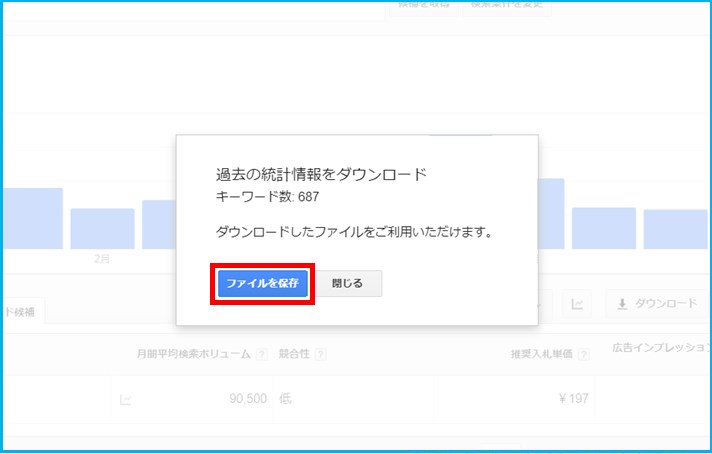
CSVデータを確認する
ダウンロードが完了したらCSVファイルをクリックして下さい。

※ダウンロード後の表示はブラウザによって異なりますのでそれぞれの方法で行ってください。
CSVファイルを確認する
Excel用のCSVファイルが開きますので、関連するキーワードとしてどのようなものがあるか、その検索ボリュームはどれぐらいか等、調査することが可能です。
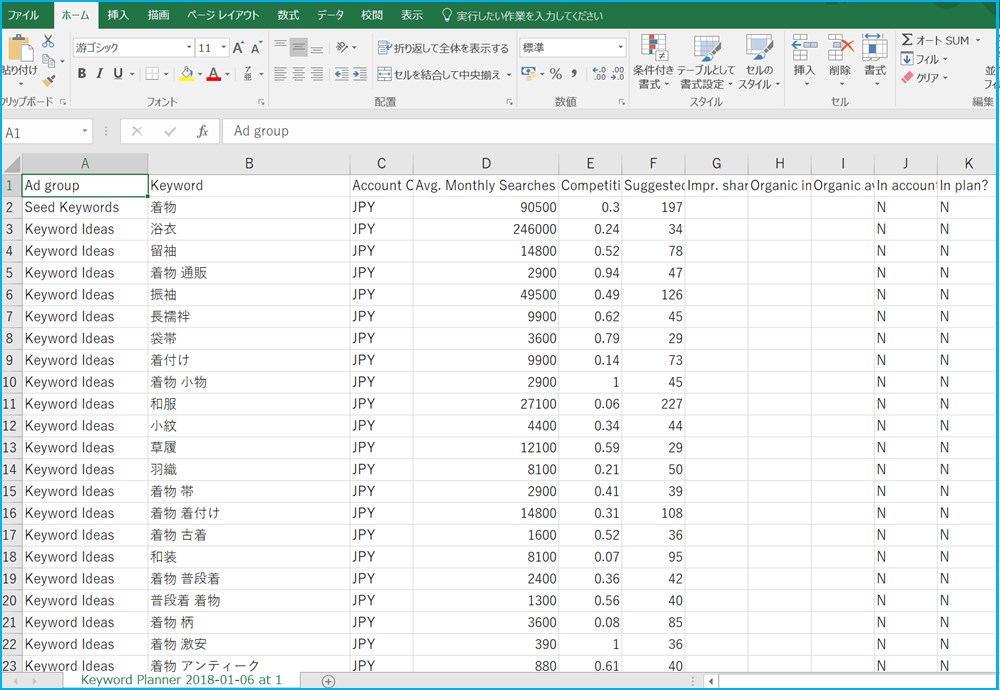
CSVデータの活用用法
Excelの検索機能(フィルター)をセットする
Excelを開いたら上部メニューの「データ」をクリックして、次に「フィルター」をクリックして下さい。
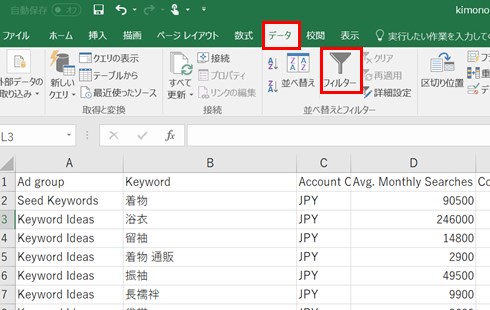
フィルター機能が有効になると、フィルターのマークの色がグレーに変わり、シートの1行目にある項目に「▼」マークが表示されます。
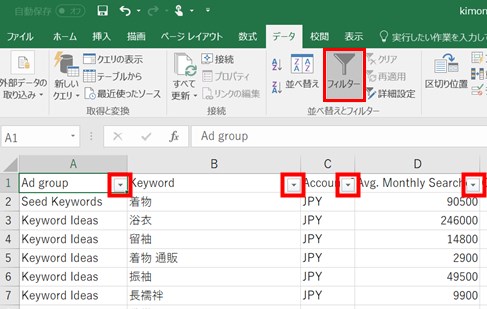
検索内容を指定する
「▼」マークの中から検索したい項目の「▼」マークをクリックすると、フィルターの機能を選択できます。
下図では月間検索数の項目を選択しています。
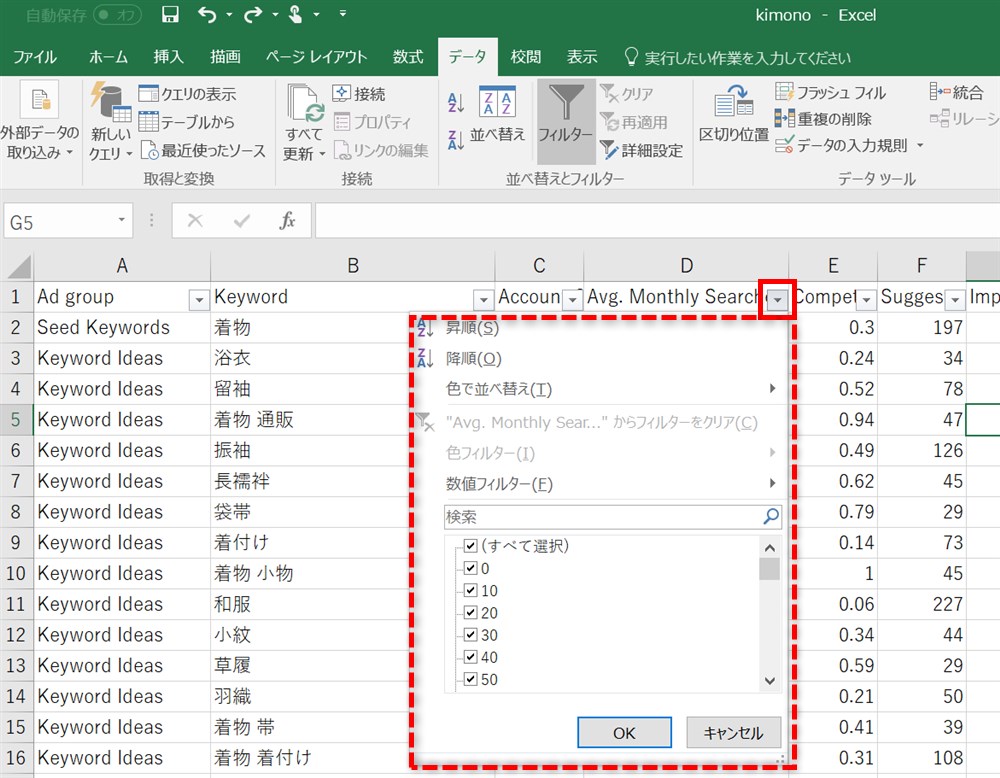
・昇順…数値の小さい順に並び変える
・降順…数値の大きい順に並び変える
その他、チェックボックスのチェックを外したり付けたりして任意に対象を絞り込むことが可能です。
例えば、数値0のチェックを外すと、0を除外してその他の数値が表示されます。
降順で並び替えた例
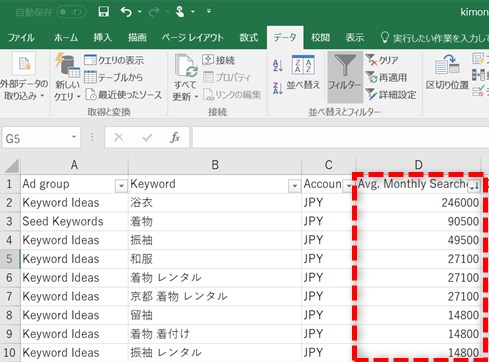
自分が興味のあるキーワードや関連するキーワードについて、検索ボリュームを調査したり、検索数が多いキーワードの中で自分のサービスにマッチするキーワードがあるか、等のチェックが可能です。
このようにキーワードを最適化するためにデータを利用できますのでうまく活用しましょう。