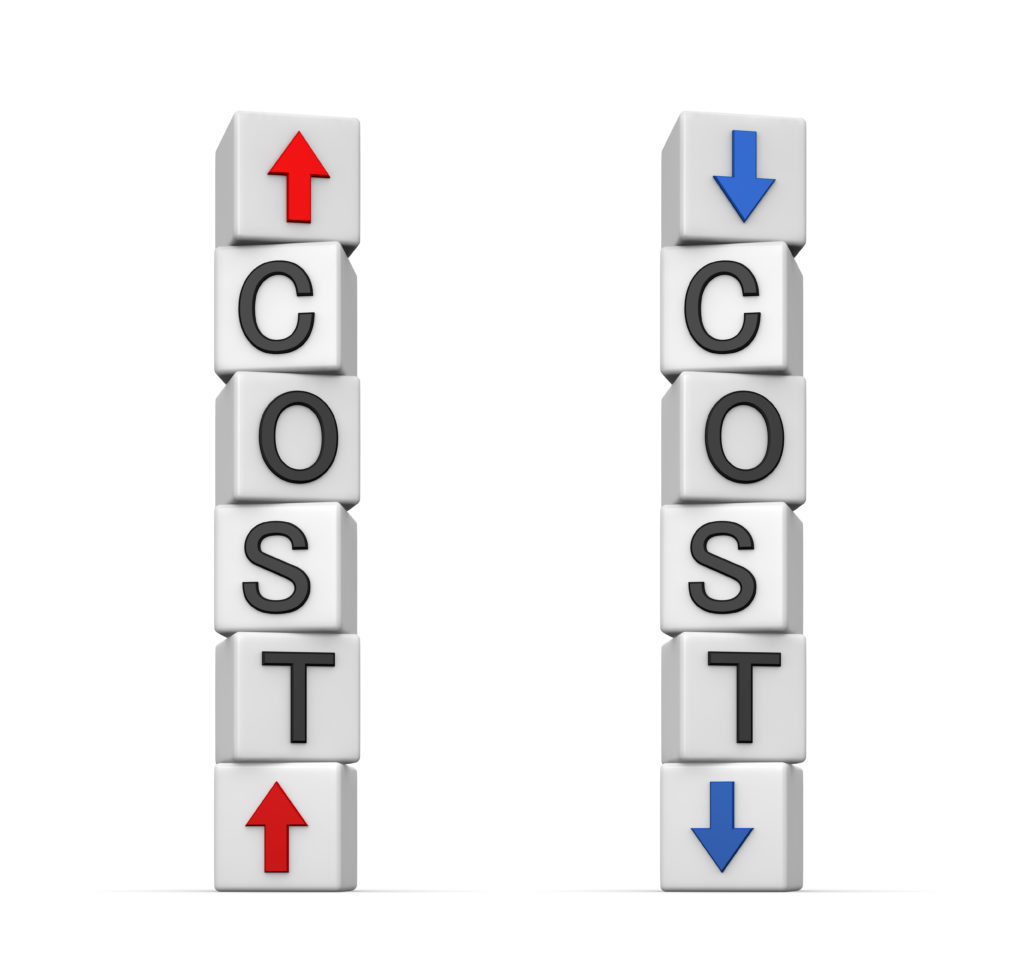ワードプレスはプラグインという機能を追加できる仕組みがあります。
考え方としてはワードプレスの標準機能はシンプルな設計で、あとは利用する人が必要だと思う機能をプラグインで自由に足していくというイメージです。
今回はプラグインでできることや、代表的なプラグインと設定方法などを分かりやすく解説します。
プラグインでできること
プラグインはワードプレスに機能をプラスするためのツールになります。
ワードプレス自体が世界的に多くの利用者がいるCMS(コンテンツ・マネジメント・システム)で、CMSでは世界№1と言われるだけあって、使い勝手を良くするためのプラグインの開発も活発です。
そのため、「こんな機能が欲しい」と思うものはだいたいプラグインがすでに用意されています。
例えば、
・SEOのためのプラグイン
・問い合わせフォームを設置するプラグイン
・スパムコメントを対処するプラグイン
・セキュリティを強化するプラグイン
・データのバックアップを行うプラグイン
・エディターを使いやすくするプラグイン
・人気記事を簡単に設置できるプラグイン
・ショップカートを設置するプラグイン
・サイトの表示速度を上げるプラグイン
・画像のファイル容量を圧縮するプラグイン
等々、さまざまな機能が用意されています。
プラグインの注意点
非常に便利なプラグインですが、注意点もあります。
例えばプラグインをインストールしたらサイトがうまく表示されなくなったというケースも実際にあります。
万が一、プラグインのインストールが原因でサイトに不具合が出たとしても、誰も助けてくれませんので、プラグインのインストールは自己責任となります。
過剰に怖がる必要はありませんが、プラグインをインストールする前に注意点をしっかり理解しておきましょう。
注意点1・危険なプラグインがある
プラグインは色々な人が開発しています。中には、悪意を持ってプラグインにウィルス仕込むというケースもあります。
ですので、詳しく判別できない場合は利用実績が多くて評価が良いプラグインだけ利用するようにしましょう。
注意点2・プラグインの入れすぎは危険
プラグインは便利ですので何個も入れたくなりますが、プラグインを何個も入れすぎるのは良くないと言われています。
その理由として、1つはワードプレスの読み込みの際に負担がかかるためサイトの表示スピードが落ちる点です。
その他、プラグイン同時の相性の問題で干渉しあって不具合が発生する可能性があります。
また、ワードプレスのバージョンアップなどに合わせてプラグインも更新が必要なケースがありますが、更新されないままの場合、セキュリティの脆弱性の問題で外部から攻撃される可能性があります。
とはいえ、最低限必要なプラグインもありますので、必要な機能については代表的なプラグインを選んでインストールしましょう。
代表的なプラグイン
All in One SEO Pack
主に内部SEOの設定を行い、SEO効果を高めます。
All in One SEO Packの設定方法は別のページで解説していますのでこちらよりどうぞ
>All in One SEO packでSEOの設定を行うポイント
WP Multibyte Patch
ワードプレスを日本語用にうまく表示させるためのプラグインです。
Jetpack
アクセスの状況や、検索エンジンに記事投稿を伝えたり、複数の機能がセットになったプラグインです。
WPCore
複数のプラグインを一括でインストールできます。
TinyMCE Advanced
記事を投稿する際にビジュアルエディターを強化して使いやすくします。
Akismet
スパムコメントを防ぐためのプラグインです。
ワードプレスはコメントスパムが非常に多いため、記事内などにコメント欄を設置する場合は必ず利用したいプラグインです。
Contact Form 7
お問い合わせフォームを作成することができます。
WordPress Popular Posts
サイドバーに人気記事を順位付きで設定できます。
AddQuicktag
何度も使うタグなどを事前に登録して簡単に呼び出すことができます。
Table of Contents Plus
記事に目次をつけるプラグインです。
プラグインの一般的な設定方法
プラグインの新規追加
ダッシュボードの「プラグイン」を選び「新規追加」をクリックしてください。
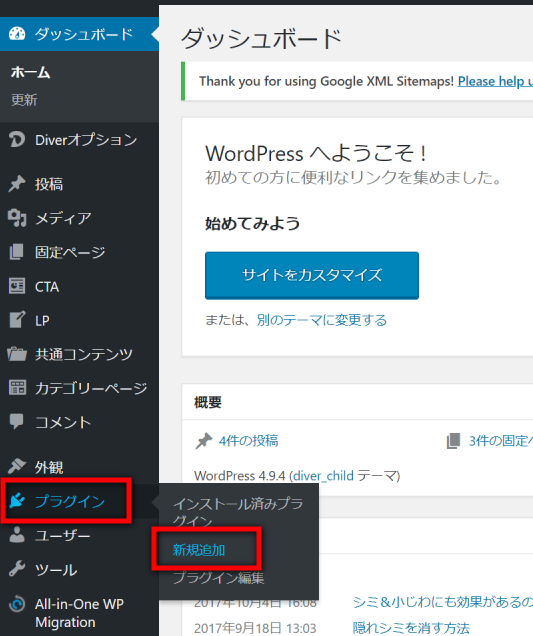
プラグインの追加作業
右上の入力欄にプラグイン名を入力してください。今回は例として「TinyMCE Advanced」を入力しました。
対象のプラグインが自動で検索されますので、プラグイン名を確認して「今すぐインストール」ボタンをクリックしてください。
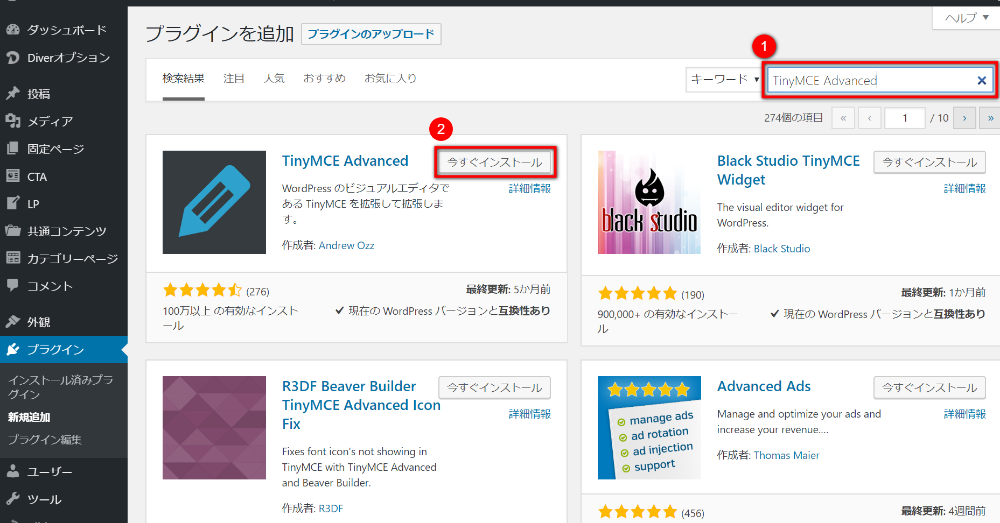
プラグインを有効化する
「有効化」ボタンをクリックしてください。
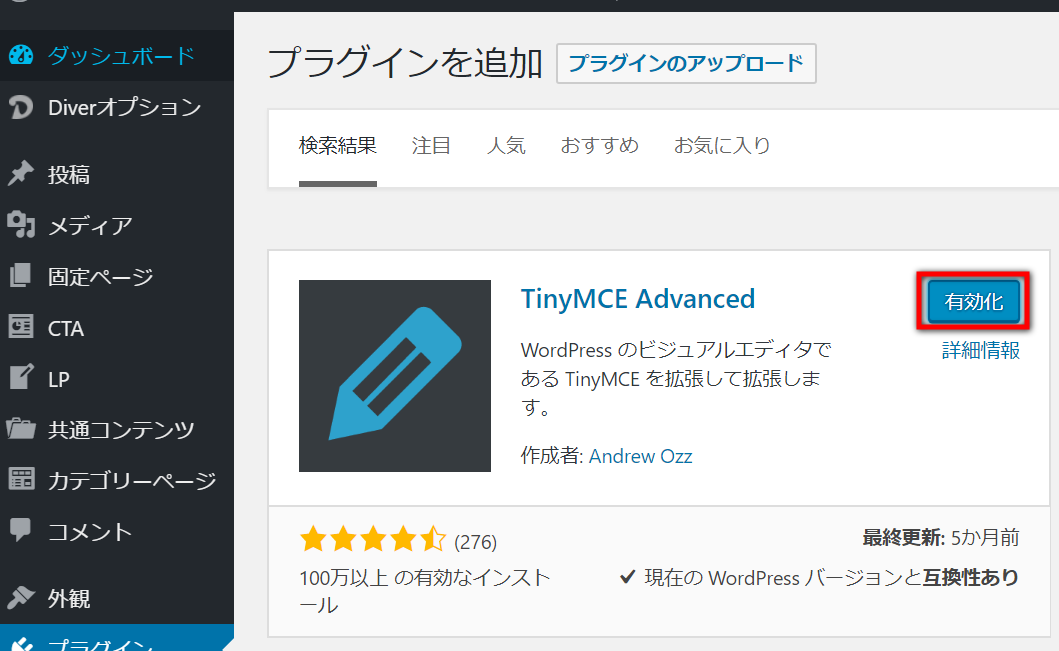
詳細の設定をする
ダッシュボードの「設定」を選び、今回インストールしたプラグイン名「TinyMCE Advanced」をクリックしてください。

※プラグインを有効化すると、ほとんどのプラグインは「設定」の中に表示されるようになります。
各種設定を行う
プラグイン専用の設定画面になりますので必要な設定を行います。
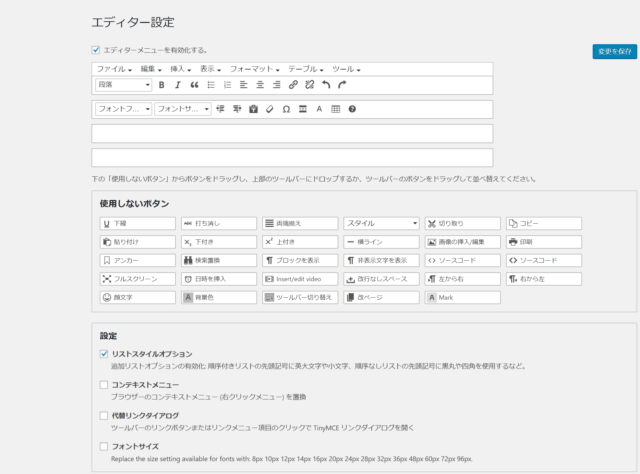
プラグインをアップロードして設定する方法
プラグインをインストールする際に、ダッシュボードから検索しても出てこないプラグインがあります。
そのような場合は、プラグインのファイルを事前に用意(プラグイン製作者のホームページからダウンロードなど)して、そのファイルをワードプレスにアップロードして利用することが可能です。
プラグインの新規追加
ダッシュボードから「プラグイン」を選び、「新規追加」をクリックしてください。
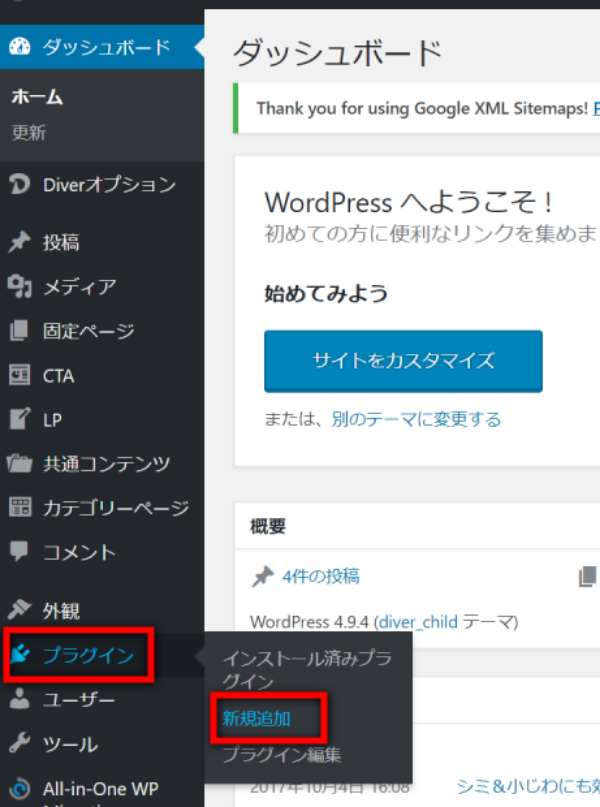
プラグインのアップロード
「プラグインのアップロード」ボタンをクリックしてください。

ファイルを選択
「ファイルを選択」ボタンをクリックしてください。

ファイルを開く
事前に保存した場所から対象のファイルを選び、下のファイル名が合っていることを確認したら「開く」ボタンをクリックしてください。
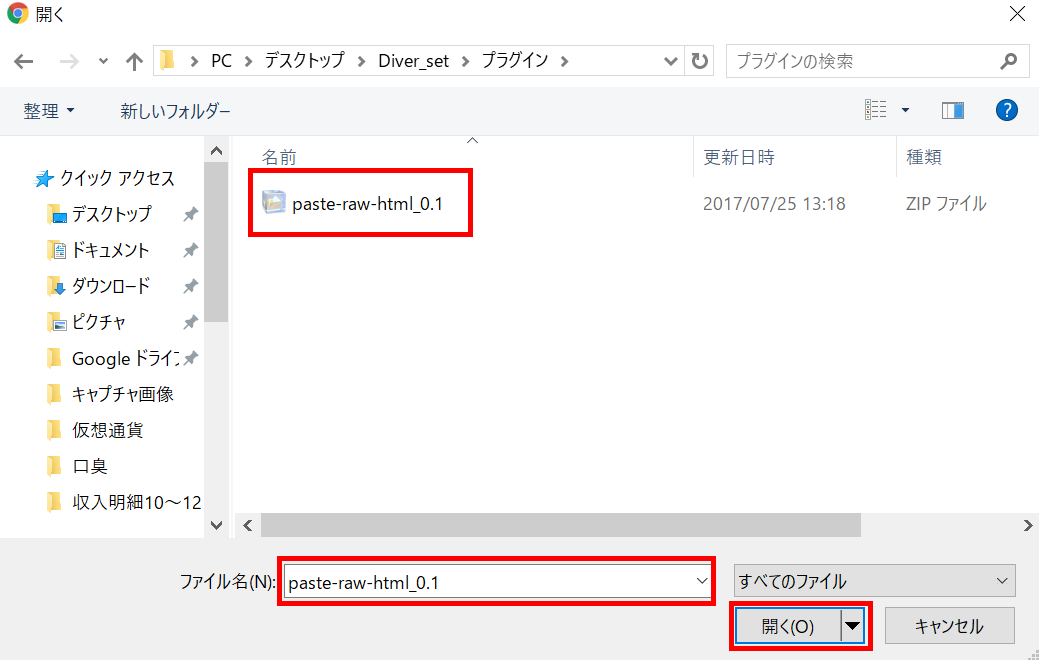
プラグインをインストールする
ファイルを選択後にプラグインの名称が表示されますので、間違いがなければ「今すぐインストール」ボタンをクリックしてください。
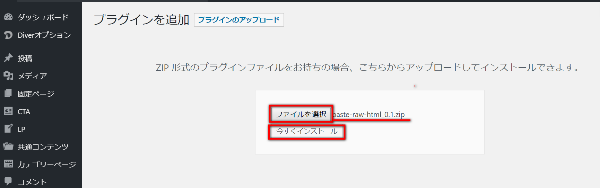
プラグインを有効化する
「プラグインを有効化」ボタンをクリックしてください。
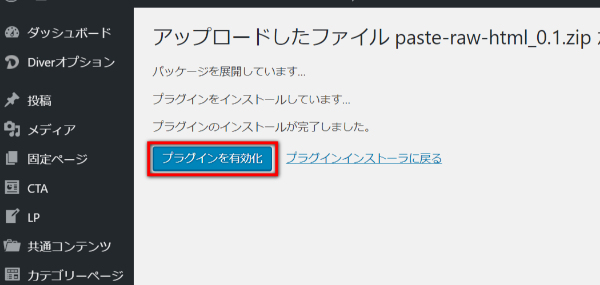
以上でプラグインをアップロードして設定する方法でした。
ワードプレスのプラグインまとめ
プラグインは最近のテーマでは機能が内包されるテーマも出てきていますが、全ての機能をテーマでカバーするのは難しいため、ワードプレスを使用する際にはプラグインは必ず必要になります。
自分が使用するテーマと自分が使用したい機能を整理して、最低限必要なプラグインは何かチェックしましょう。
その上で、信頼できるプラグインを選んでインストールするように心がけましょう。